安全模式是Windows操作系统中的一种特殊模式,经常使用电脑的朋友肯定不会感到陌生,在安全模式下用户可以轻松地修复系统的一些错误,起到事半功倍的效果。今天小编就给大家讲讲Win10怎么进入安全模式。好奇的小伙伴快来看看吧。

Win10进入安全模式教程:
首先大家要知道,如果用户的电脑是Win10系统,那么没法通过按F8键来快速选择进入安全模式。
F8不管用、开机进不了桌面的情况下怎么进入安全模式呢?
强行进入安全模式的方法:
1、关机情况下,按开机键开机,等到出现徽标(下图),这时候长按开机键强制关机。
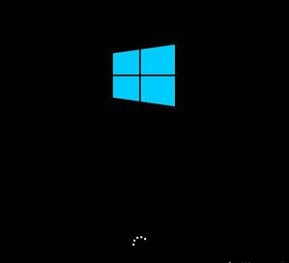
2、再次开机,出现徽标,再次强制强制关机,重复三次,直到出现“正在准备自动修复”,如下图:
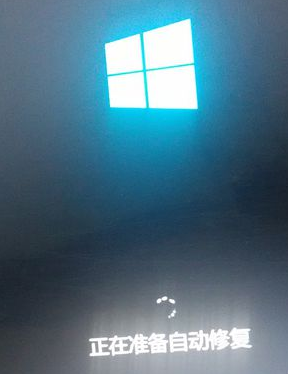
3、这时候就快成功了!系统进入“正在诊断...”,如图。
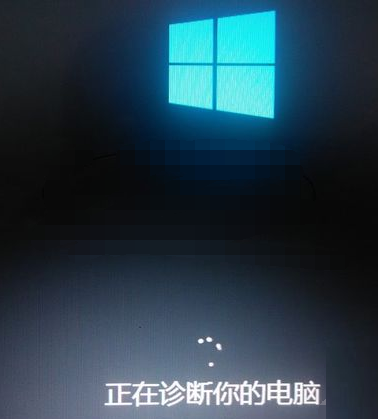
4、直到出现“自动修复界面”点击“高级选项”。
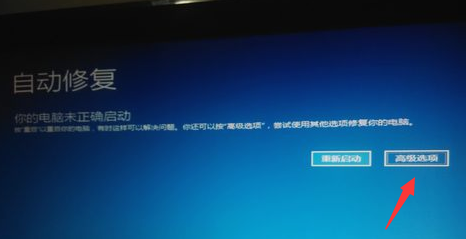
5、这时候要选择“疑难解答”,看图。
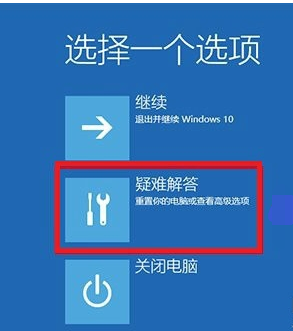
6、到这个界面要点击“高级选项”。
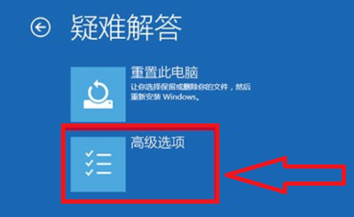
7、这个选项比较多,选右边中间的“启动设置”。
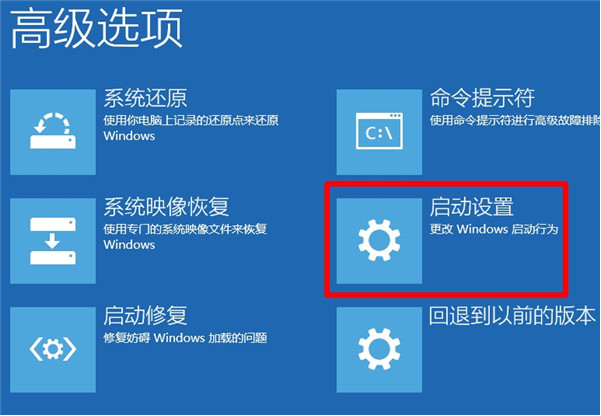
8、到此步骤,点击”重启“即可,看图。
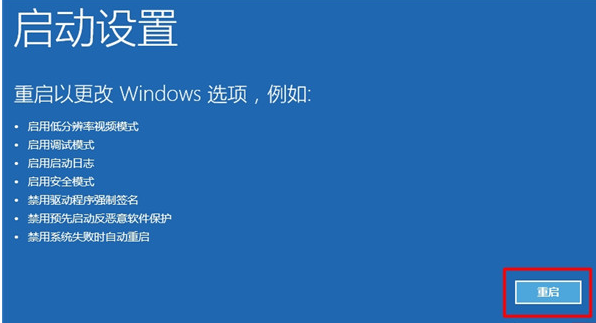
9、电脑自动重启,等到出现下面的画面选择4、5、6都可进入相应的“安全模式”,如图。
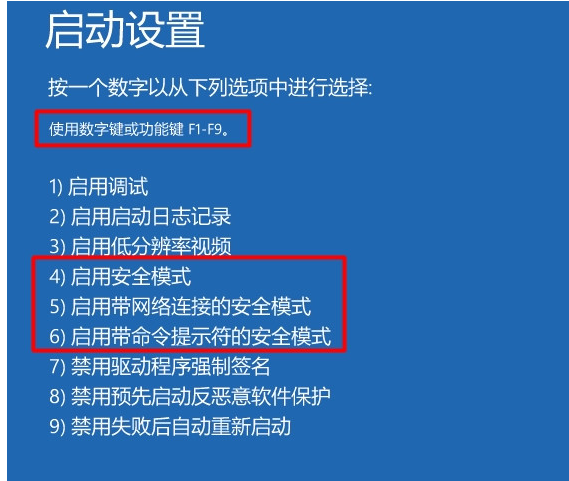
以上就是小编给大家分享的Win10进入安全模式的教程,想要了解更多内容,请关注dwsu.cn,小编会持续为大家更新更多相关攻略。

 微信扫一扫
微信扫一扫 


