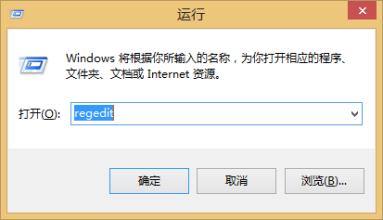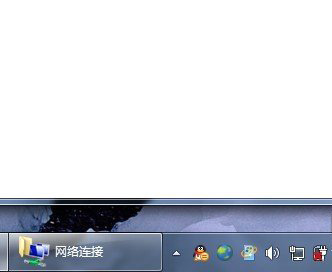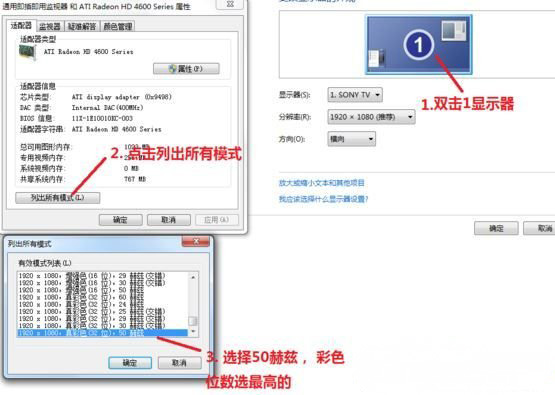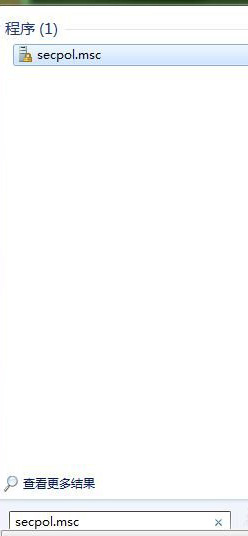第一种:Windows7电脑中创建家庭组
1、首先,在Windows7系统中打开控制面板→在点击网络和Internet,在点击其中的家庭组,就可以在界面中看到家庭组的设置区域(如果当前使用的网络中没有其他人已经建立的家庭组存在的话,则会看到Windows7提示创建家庭组进行文件共享,此时点击创建家庭组,就可以开始创建一个全新的家庭组网络,即局域网(一般创建家庭组的这台电脑需要安装的Win7家庭高级版,Win7专业版或Win7旗舰版才可以,而Windows7家庭普通版加入家庭网没问题,但不能作为创建网络的主机使用。所以即使家里只有一台是Win7旗舰版其他的电脑即使是Windows7家庭普通版都不影响使用);
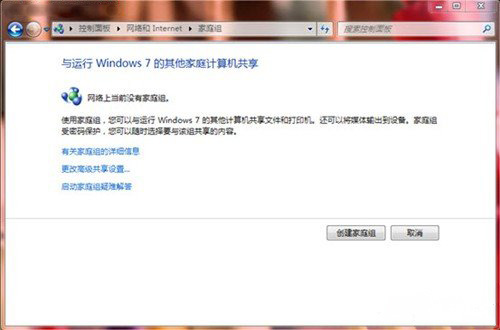
2、然后,在打开创建家庭网的向导,在选择要与家庭网络共享的文件类型,默认共享的内容是图片、音乐、视频、文档和打印机5个选项,除了打印机以外,其他4个选项分别对应系统中默认存在的几个共享文件。
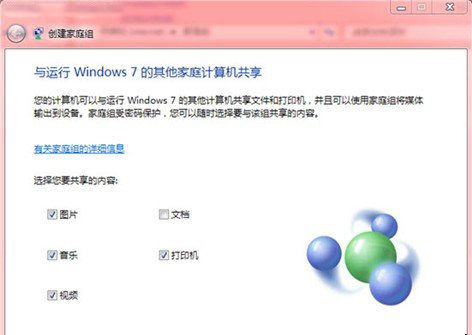
3、在点击下一步后,Windows7家庭组网络创建向导会自动生成一连串的密码,此时需要把该密码复制粘贴发给其他电脑用户,当其他计算机通过Windows7家庭网连接进来时必须输入此密码串,虽然密码是自动生成的,但也可以在后面的设置中修改成熟悉密码,在点击完成,这样一个家庭网络就创建成功了,再返回家庭网络中即可进行一系列相关设置。
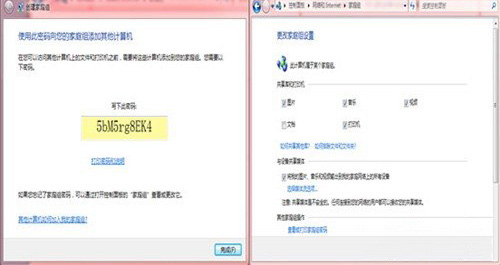
4、如果想关闭这个Windows7家庭网时,在家庭网络设置中选择退出已加入的家庭组(在打开控制面板→管理工具→服务项目)在这个列表中找到HomeGroup Listener和HomeGroup Provider这个项目,最后在右键单击,分别禁止和停用这两个项目即可,把这个Windows7家庭组网完全关闭了,这样电脑就找不到这个家庭网了。
第二种:自定义共享资源
1、在Windows7系统中,文件夹的共享更比WinXP方便很多,只需在Win7资源管理器中选择要共享的文件夹,点击资源管理器上方菜单栏中的共享,并在菜单中设置共享权限即可,如果只允许Windows7家庭网络中其他电脑访问此共享资源,那么就选择家庭网络(读取)如果允许其它电脑访问并修改此共享资源,那么就选择家庭组网(读取/写入)设置好共享权限后,Windows7会弹出一个确认对话框,最后再点击是,共享这些选项即可完成了共享操作
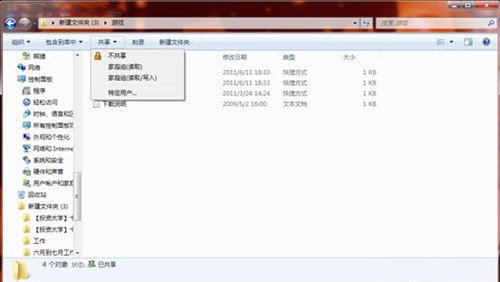
2、在Windows7系统中设置好文件共享之后,就可以在共享文件夹上点击右键,在选择属性菜单打开一个对话框,在选择共享选项,可以修改共享设置,包括选择和设置文件夹的共享对象和权限,也可以对某一个文件夹的访问进行密码保护设置,Windows7系统对于用户安全性保护能力是大大提高了,而且不论使用的是Win7旗舰版或是Windows7普通版。
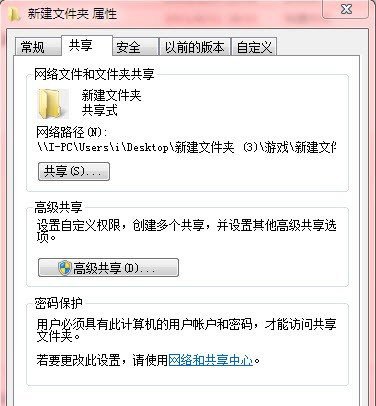
对于局域网建立和家庭资源贡献方面Windows7系统有极大地提升,其改进都是显而易见的,能够方便更多的Windows7电脑用户便捷享受资源共享的乐趣。这方面的应用无论在家中还是单位里用处都很多,Windows7电脑用户可以自己组建一个网络去慢慢体验,希望这个教程对大家有所帮助。

 微信扫一扫
微信扫一扫