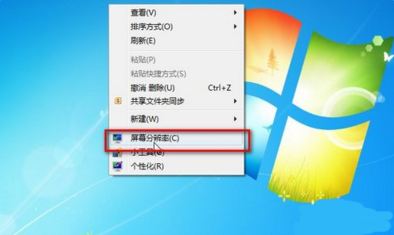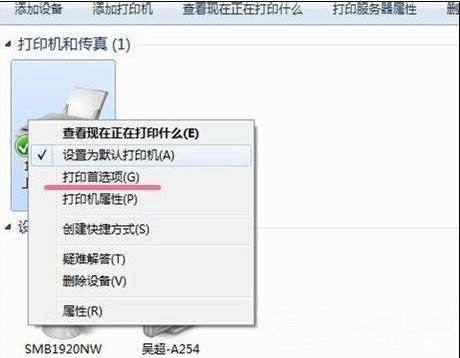第一:操作前准备工作
1、首先,硬盘所有重要的文件备份(安装前务必备份所有数据);
2、然后,在8G左右的U盘:U盘启动盘制作工具(PE特点:A、绝无捆绑任何软件的启动盘。B、支持PE自动修复UEFI+GPT引导。C、支持LEGACY/UEFI双引导。D、一键装机自动认别gho wim esd系统格式);
3、系统下载:Windows7 64位系统新机型(集成最新USB3.0驱动,解决安装6代CPU以上机型时USB无法使用问题)。
第二:神舟战神K670D笔记本Windows10系统改Windows7系统bios设置步骤(安装Windows7重要一步)
1、首先,重启笔记本按F2进入BIOS设置,在Security下把Secure Boot Control设置为Disabled;
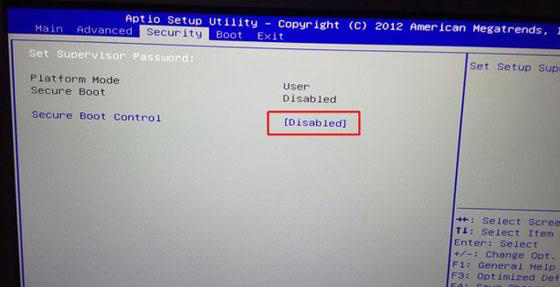
2、然后,在转到Boot界面,在选择UEFI Setting回车;
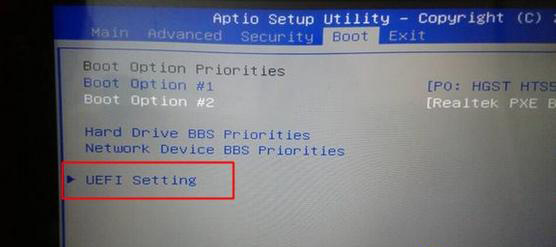
3、在选择UEFI Boot回车设置成Disabled,如果有CSM,设置为Enabled,按F10保存设置;
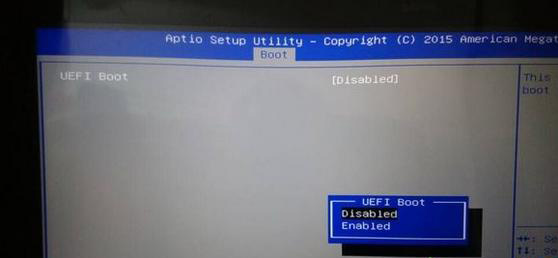
4、在保存设置后自动重启进入LOGO画面时,一直按重启按F12/F7/ESC快捷键,最后在启动菜单中选择USB启动即可。
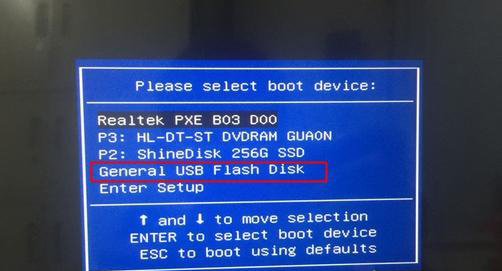
第三:改硬盘分区格式为MBR分区(默认为GPT分区,更改为MBR分区安装Windows7)
1、首先,选择U盘启动盘进入PE后,在桌面上运行DiskGenius分区工具,在点击菜单栏的硬盘,在选择转换分区表类型为MBR格式,最后再点击快速分区进行分区即可。
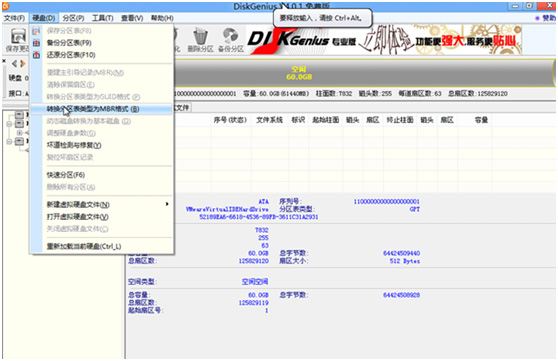
第四:神舟战神K670D笔记本安装Windows7系统
1、首先,在运行桌面装机助理一键备份还原工具,在点击浏览,在U盘找到下载好的ghost版本的iso或者gho文件,以C盘为系统盘,把Windows7系统安装在C盘中;
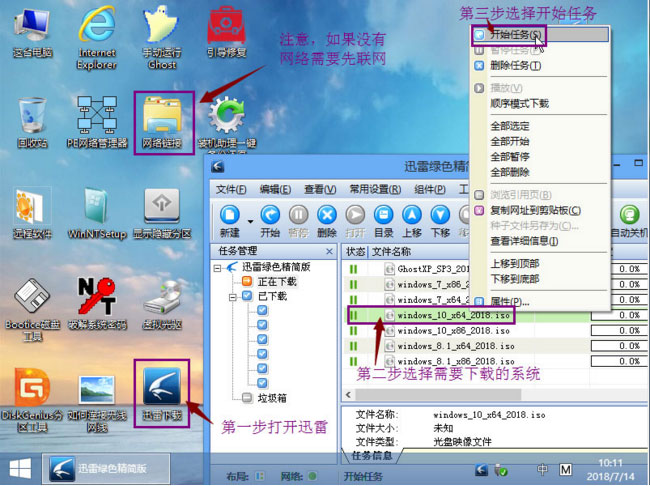
2、然后,在点击下一步,等待释放GHO安装程序,电脑便会自动重启电脑;
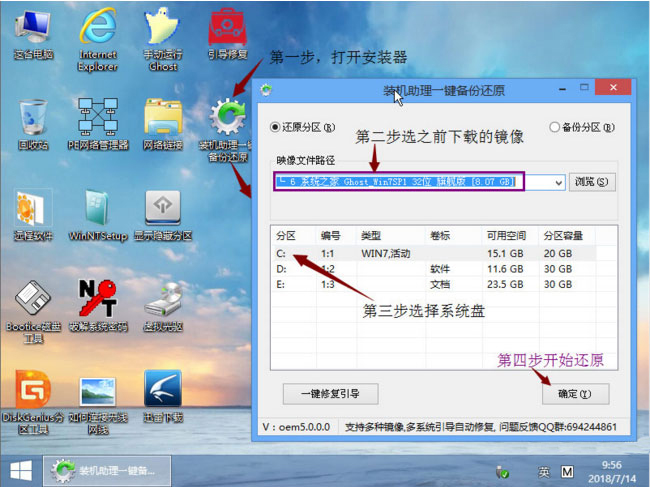
3、拔掉U盘电脑重启后,系统会自动完成后续的程序安装,直到看到桌面,最后系统即可彻底安装成功了。
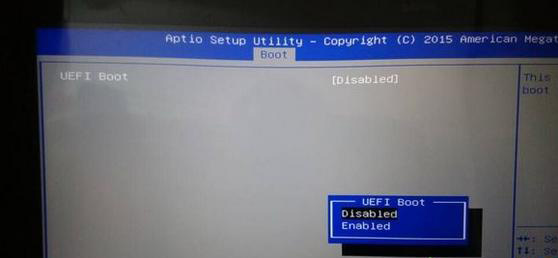
以上就是神舟战神K670D笔记本Windows10系统改Windows7系统的方法,如果想要了解更多的教程,请继续关注装机助理一键备份还原系统教程吧。

 微信扫一扫
微信扫一扫