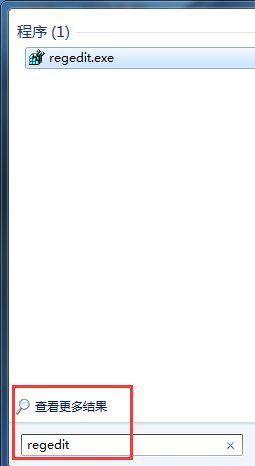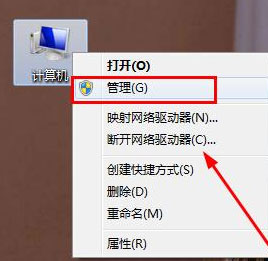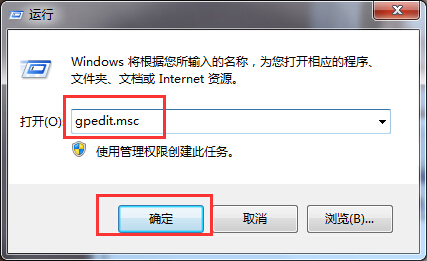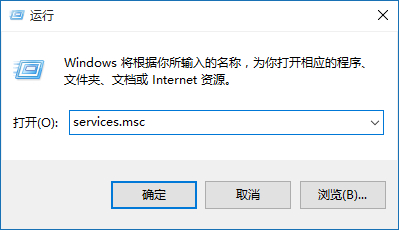1、首先,打开Windows操作系统中的控制面板菜单,无论是使用Windows7还是Windows8操作系统,可以直接进入计算机界面中,在点击选择控制面板;
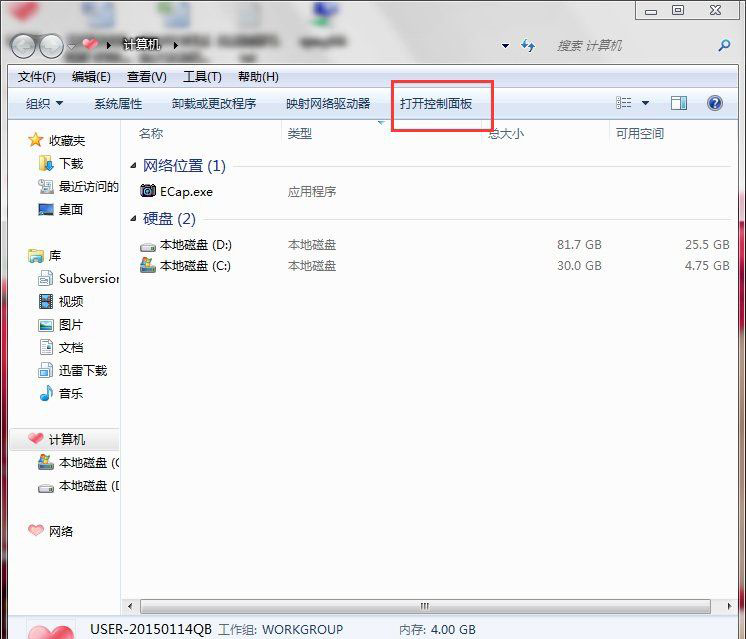
2、然后,在控制面板中点击电源管理菜单选项,在进入笔记本电脑电源管理主界面;
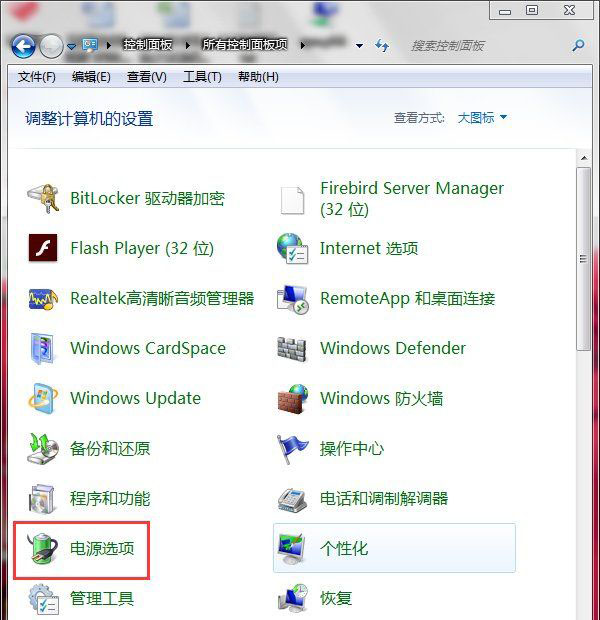
3、在进入电源管理界面以后,点击界面最左侧的选择关闭显示器的时间选项,在进入该选项设置;
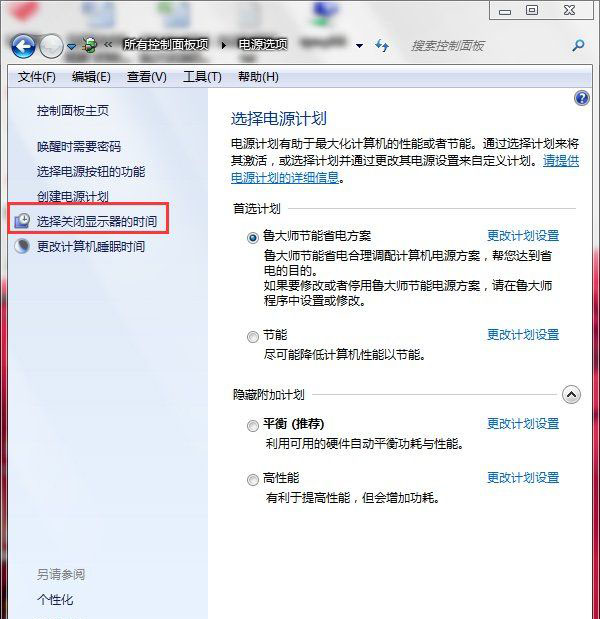
4、在弹出的界面中点击更改电源高级设置选项,进入高级电源设置选项,在Windows8系统中可能操作略有改变;
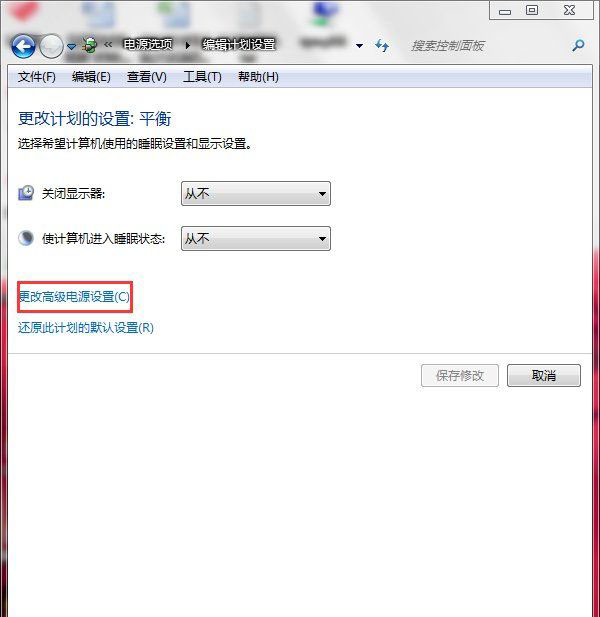
5、在弹出的界面中,在直接点击右侧的Lenovo电源管理选项,当然前提是安装了联想电源管理软件,但是如果不安装该软件的话是不会实现亮度随光线的改变而改变这个功能的;
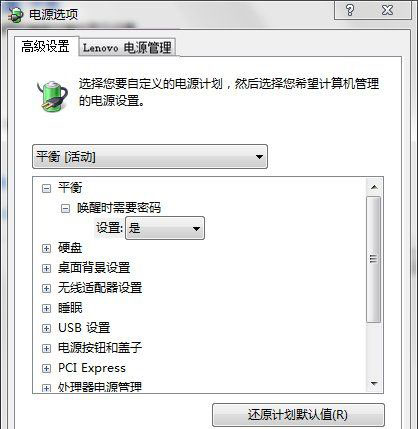
6、在接下来弹出的界面中,在点击启动联想电源管理软件,如果电脑系统中联想电源管理软件默认在系统托盘中有图标显示,可以直接点击进入联想电源管理软件;
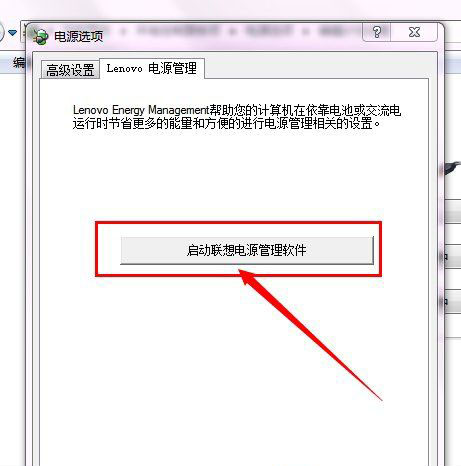
7、在打开的联想电源管理软件中,点击设置按钮,打开设置(可能有的同学的电脑系统中的联想电源管理软件不一样,但是原理基本上是一致的);
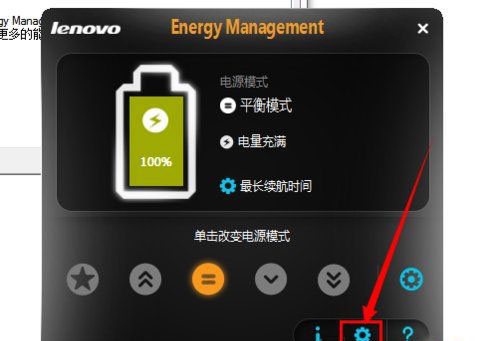
8、打开设置界面以后,在点击选择智能控制按钮,在进入智能控制选项开始调节屏幕亮度的设置;
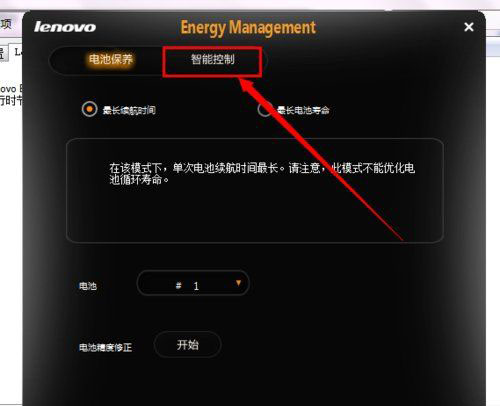
9、在接下来的界面中,就可以看到有一个关于根据光线亮度控制屏幕亮度的选项,在默认是处于开启状态的,所以就会感觉屏幕经常自己就变暗了,当然这并不是所有的同学的电脑都有这个功能,看电脑支不支持这个功能啦,需要电脑屏幕中装有光敏元件;
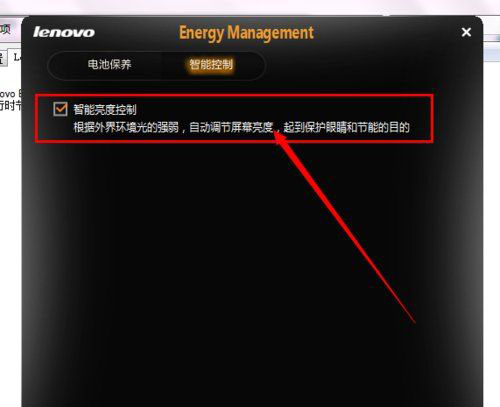
10、最后,再将这个选项取消掉,最后在点击设置界面最下方的确定按钮即可保存设置,以后便不用再担心屏幕会自动变暗这个问题。
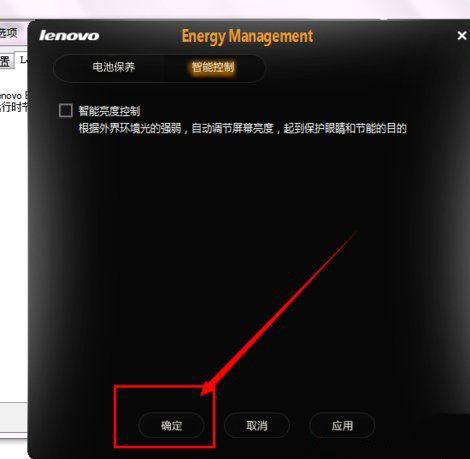
通过以上的设置笔记本电脑就不会根据光线自动调节亮度了,感兴趣的用户也可以试试哟,希望这个教程对大家有所帮助。

 微信扫一扫
微信扫一扫