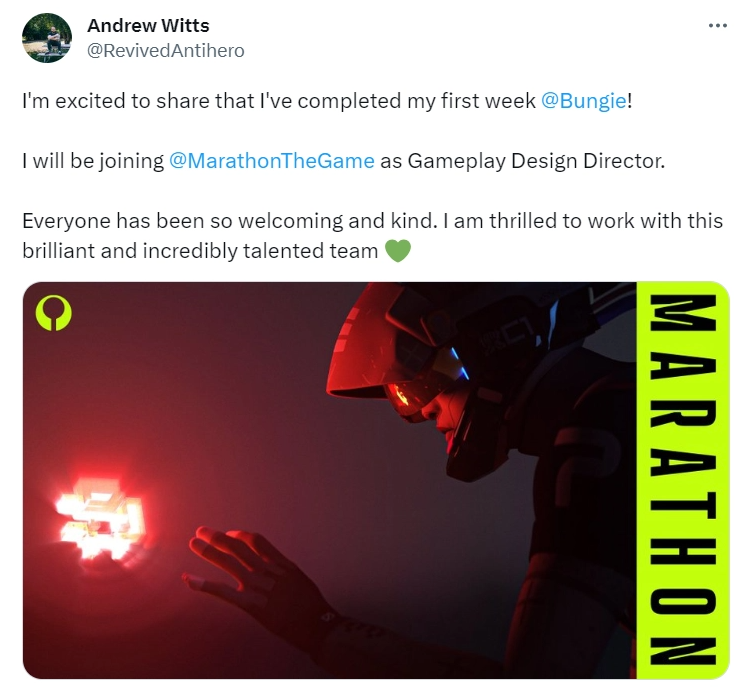磁盘管理是我们在操作电脑的过程中非常重要的一项功能,可以帮助用户管理系统上的磁盘。但很多小伙伴升级了新系统后不知道怎么打开磁盘管理了。为此小编为大家整理了Win11打开磁盘管理的五种方法,希望能帮到大家。

Win11打开磁盘管理的五种方法:
一、计算机管理菜单
1、要通过计算机管理工具访问磁盘管理,请单击开始按钮,在搜索栏中键入“计算机管理”,然后按Enter键或单击“打开”。
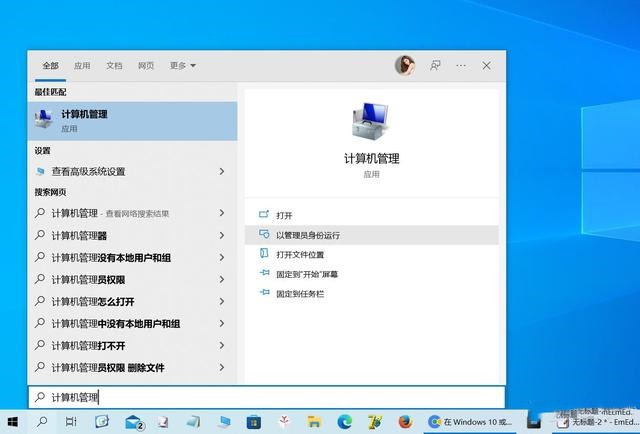
2、如果计算机管理窗口没有展开,请单击“存储”,然后单击“磁盘管理”。
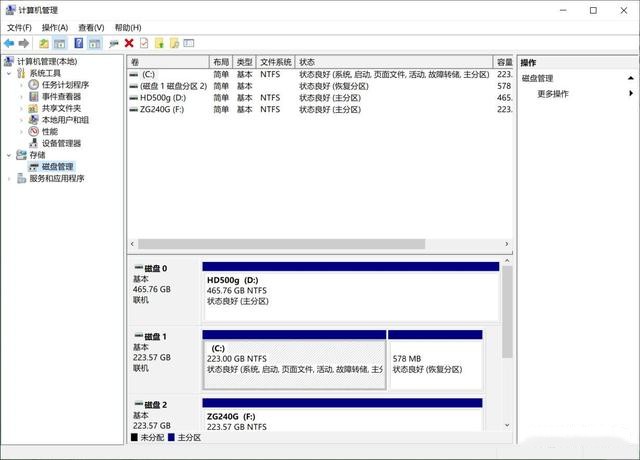
二、搜索磁盘管理
1、如果你想绕过计算机管理窗口,可以直接搜索“磁盘管理”。Windows 10和Windows 11的用户界面存在一些差异,但操作步骤是一样的,所以不要太担心。
2、单击开始按钮,在搜索栏中键入“磁盘管理”,然后按Enter键或单击“打开”。
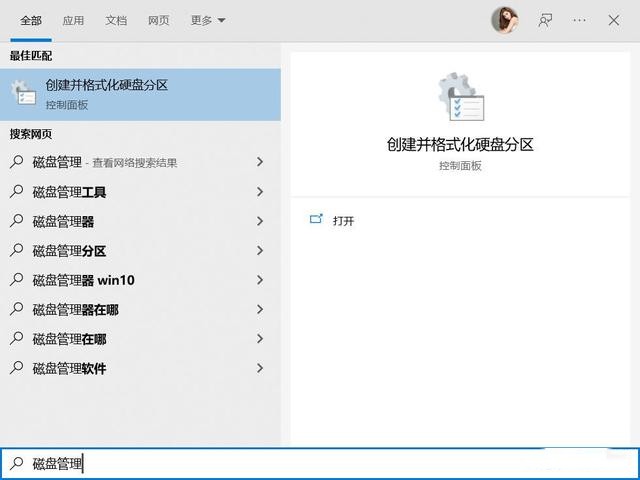
注意:显示的搜索结果不会是磁盘管理,而是“创建并格式化硬盘分区”。
3、点击“打开”。
三、高级用户菜单
1、如果你想使用高级用户菜单访问磁盘管理器,可以点击Windows+X键或右键单击开始按钮,然后单击“磁盘管理”。
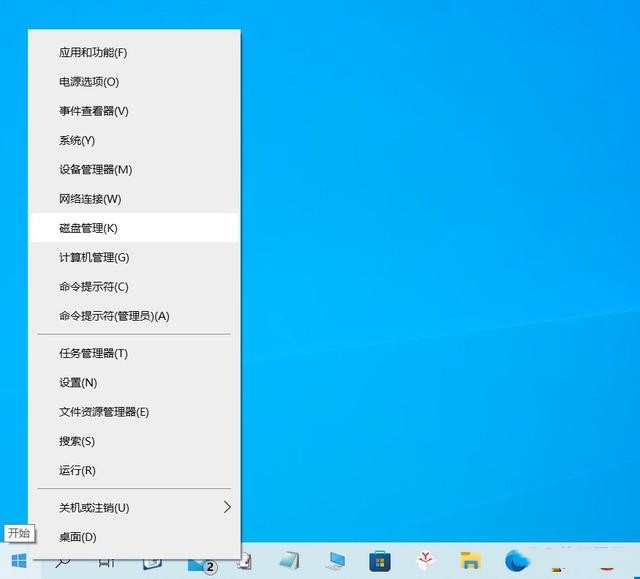
四、运行菜单
1、磁盘管理也可以从运行窗口启动。点击Windows+R键,在输入框中键入“diskmgmt.msc”,然后单击“确定”。
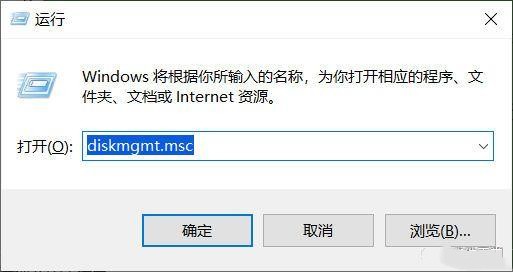
五、命令提示符或PowerShell
1、如果你愿意,也可以从命令行启动磁盘管理。单击“开始”按钮,在搜索栏中键入“cmd”或“powershell”,然后按Enter键。(也可以在Windows 11上启动Windows终端。)
2、在打开的命令提示符或PowerShell窗口中键入diskmgmt.msc,然后按Enter键,磁盘管理程序会立即打开。
Win11相关教程推荐:>>Win11文件资源管理器缺少选项卡的解决办法<<
以上就是小编给大家分享的Win11打开磁盘管理的五种方法,想要了解更多内容,请关注dwsu.cn,小编会持续为大家更新更多相关攻略。

 微信扫一扫
微信扫一扫