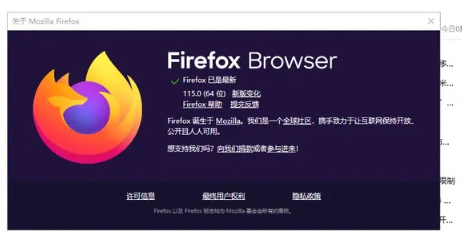有时候系统默认的分区不能满足我们的使用需求,这时候就需要手动给win11磁盘分区了。那具体怎么操作呢?接下来就和小编一起去看看Win11磁盘分区的操作方法吧。

Win11磁盘分区操作方法:
1、桌面右击电脑,在菜单项中,选择【管理】。
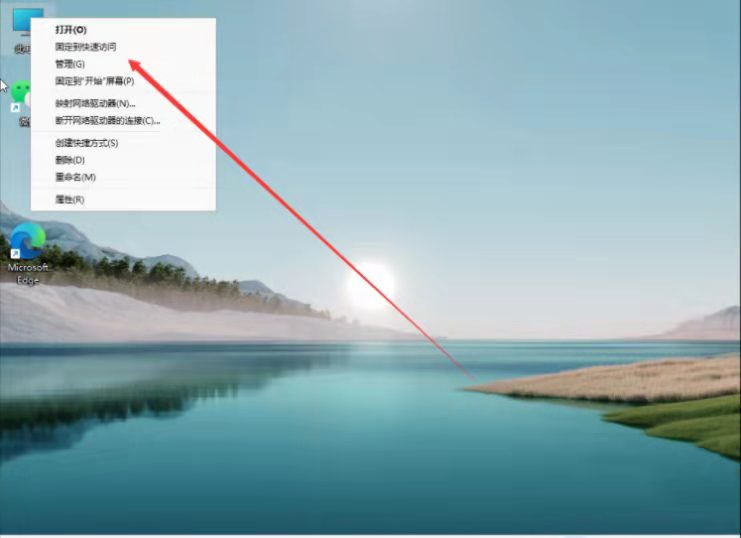
2、计算机管理窗口,点击左侧存储下的【磁盘管理】。
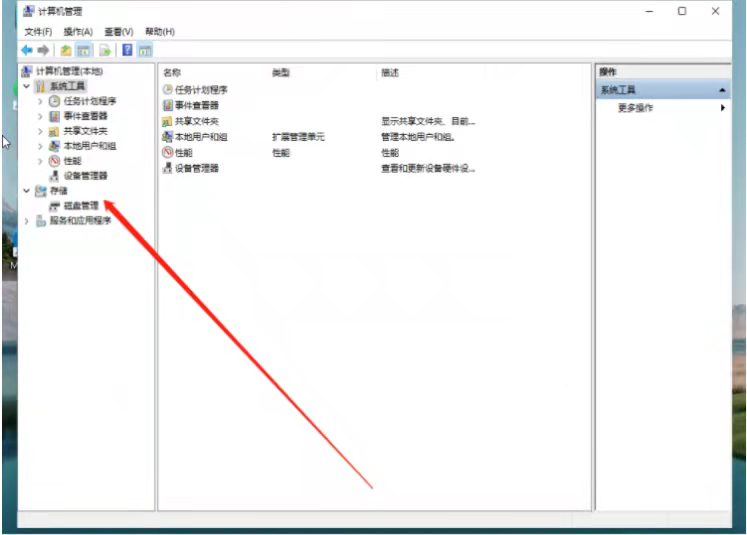
3、选择要分区的磁盘,并右击。
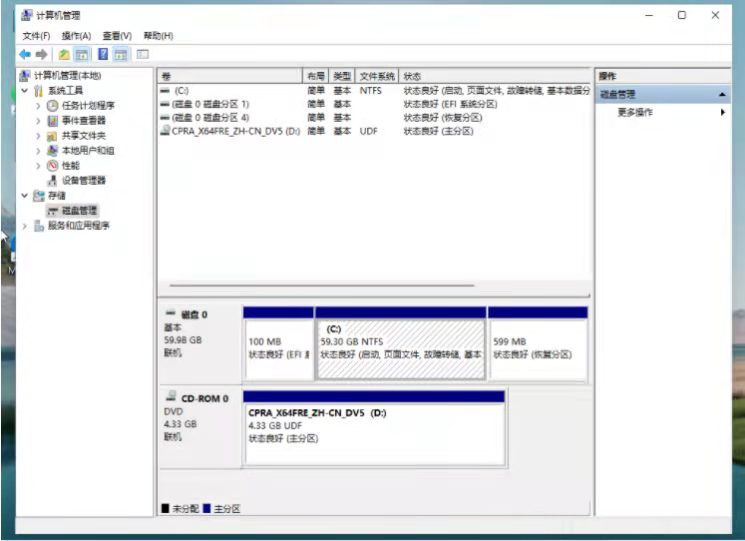
4、在菜单项中,选择【压缩卷】。
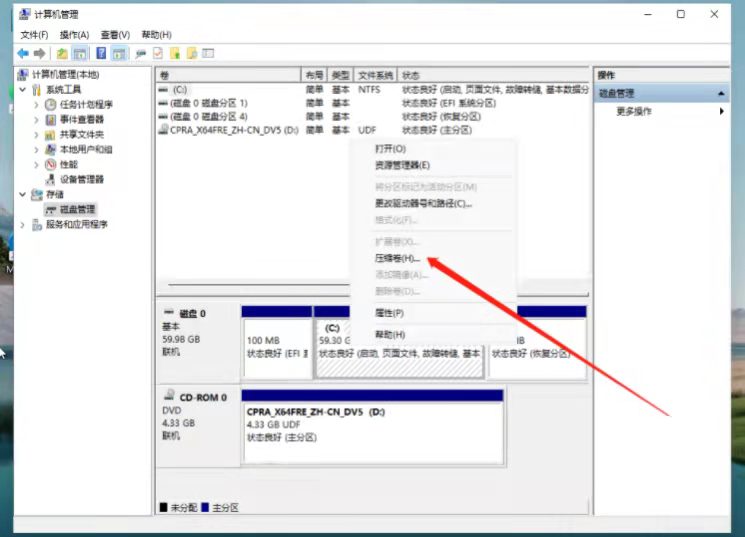
5、此时能够得出压缩空间的数值,输入需要的压缩空间,点击压缩。
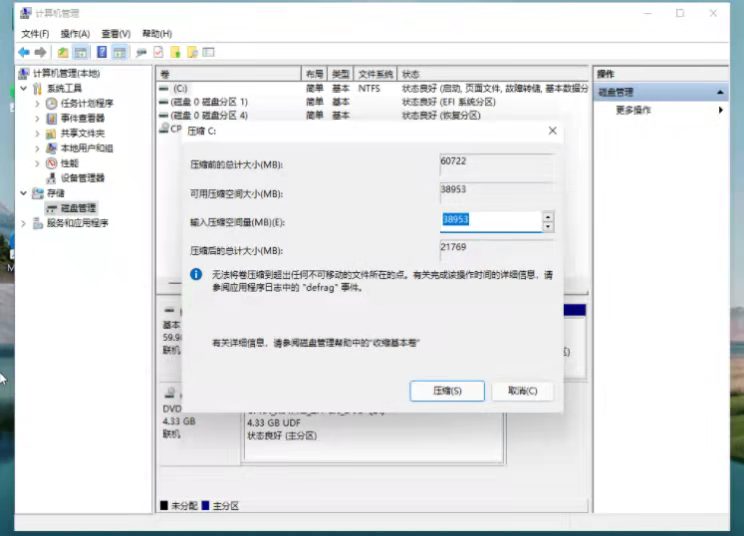
6、压缩完成后,会有一个未分配的分区,右击后在菜单项中,选择新建简单卷。
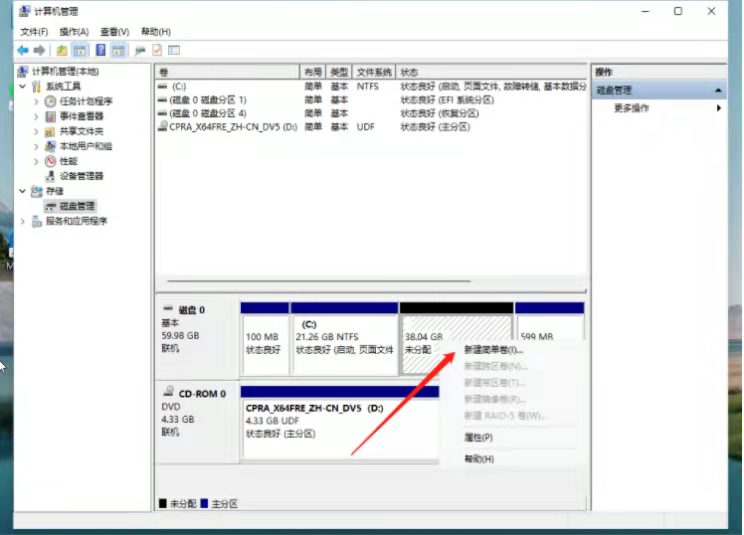
7、新建简单卷向导,点击下一步继续。
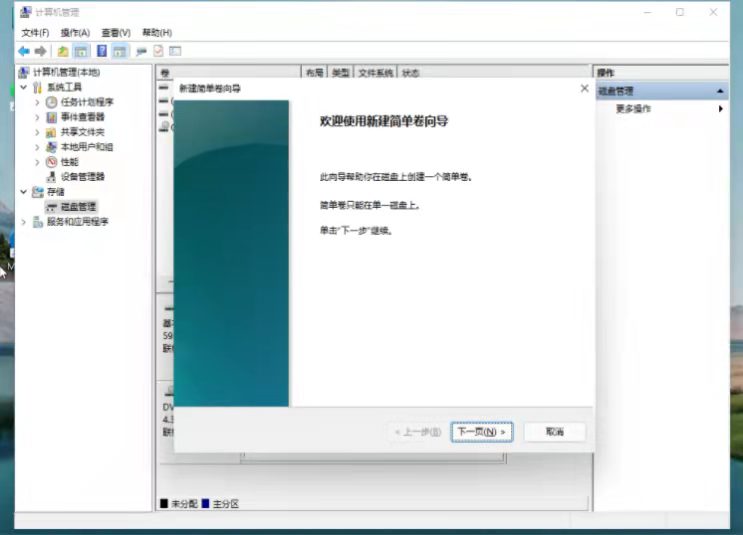
8、新建的简单卷,磁盘格式要选择为NTFS。
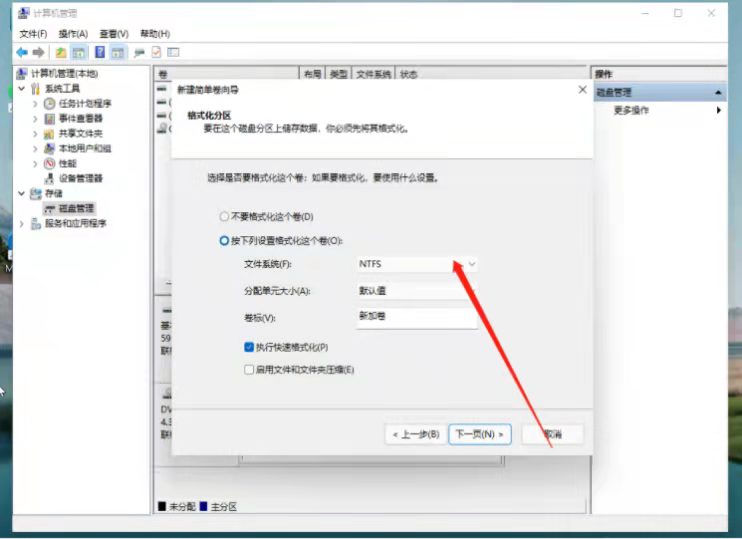
9、最后,进入此电脑磁盘管理器,即可看到刚才新建的分区。
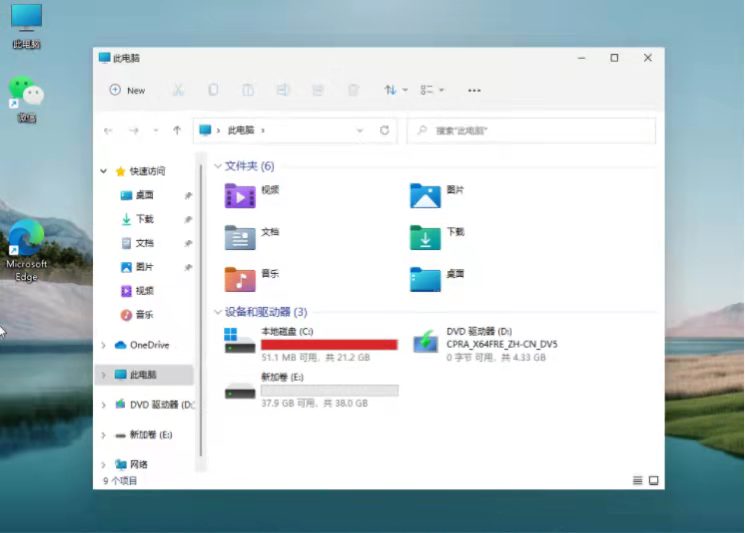
以上就是小编给大家分享的Win11磁盘分区的操作方法,想要了解更多内容,请关注dwsu.cn,小编会持续为大家更新更多相关攻略。

 微信扫一扫
微信扫一扫