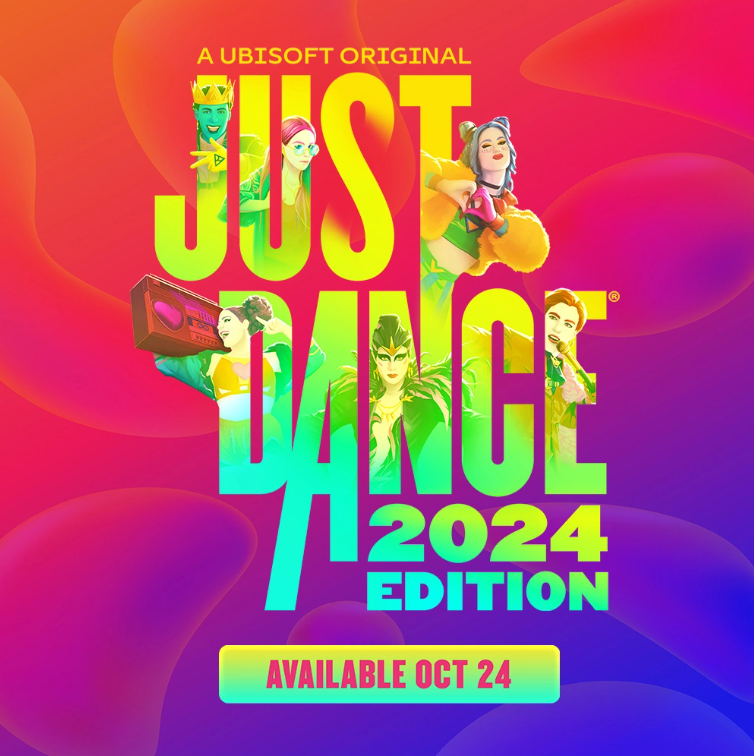windows11如果想要在用户模式下完全开启安全启动应该怎么做呢?最近有朋友咨询小编这个问题。所以小编特地整理出一期Win11在用户模式下启用安全启动的教程来给大家参考,接下来我们一起去看看吧。

Win11在用户模式下启用安全启动教程:
1、检查UEFI固件设置
通过固件更新,许多制造商更新其设备的 UEFI 支持和系统设置菜单选项。
此外,重要的是要在 Windows 11 PC 上安装制造商提供的最新更新,以获得良好的整体性能。
转到电源按钮并重新启动您的 PC。
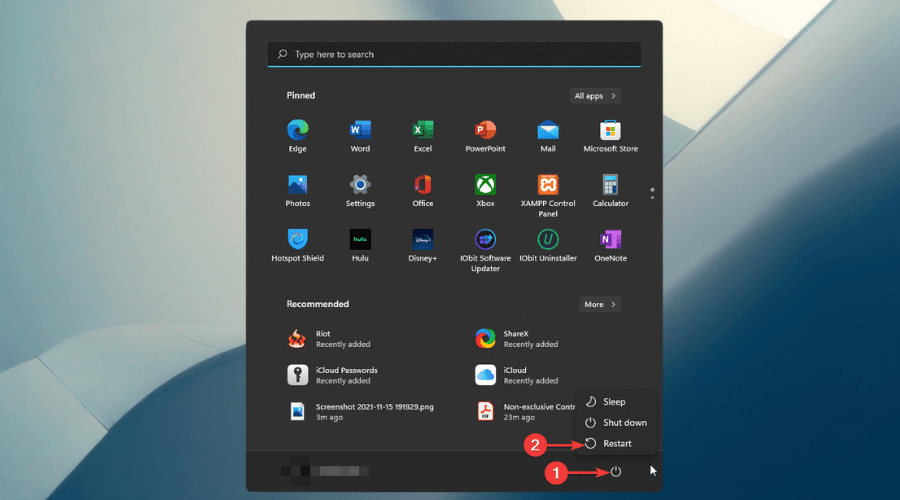
从“高级启动”窗口中选择疑难解答。
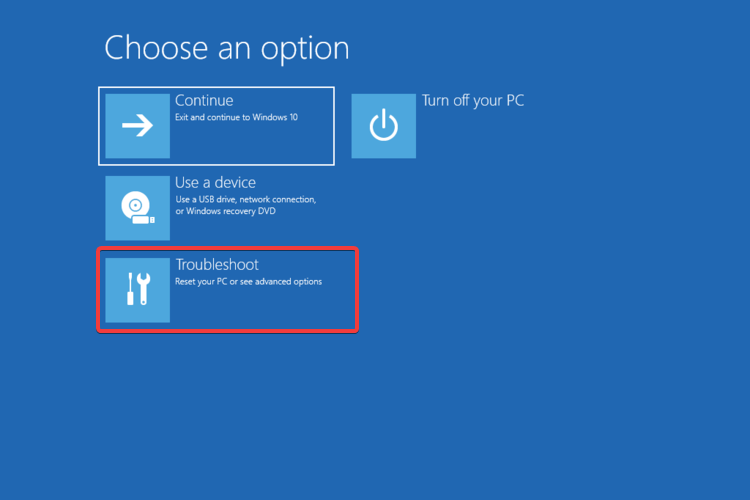
单击高级选项。
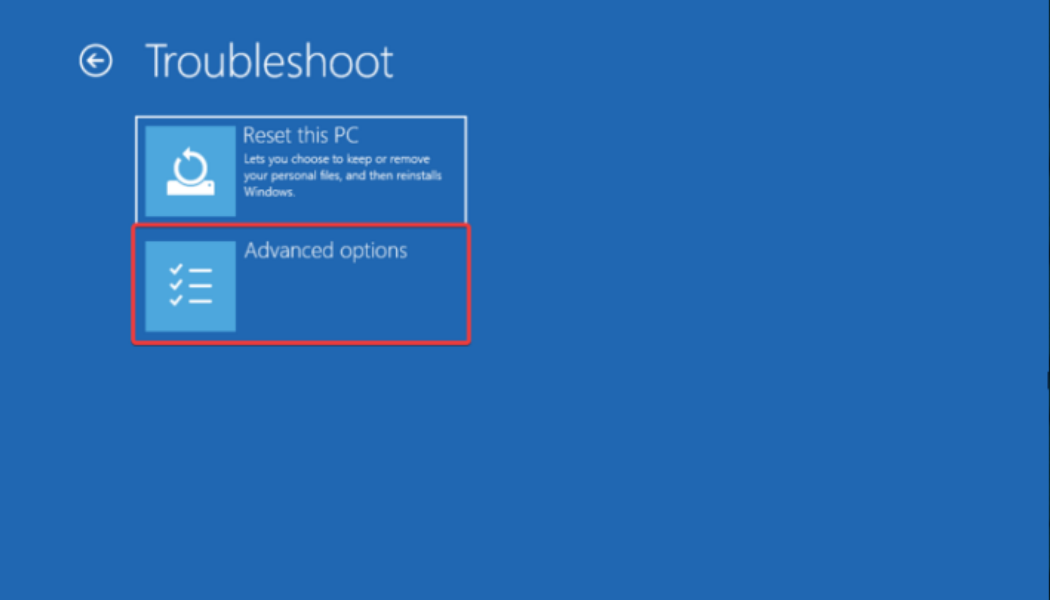
选择UEFI 固件设置。
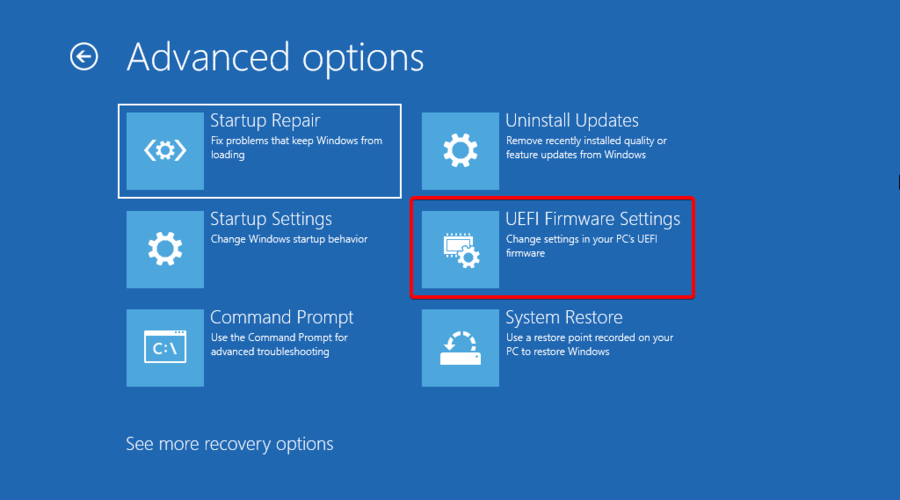
单击重新启动按钮以重新启动您的 PC 并打开 BIOS 设置。
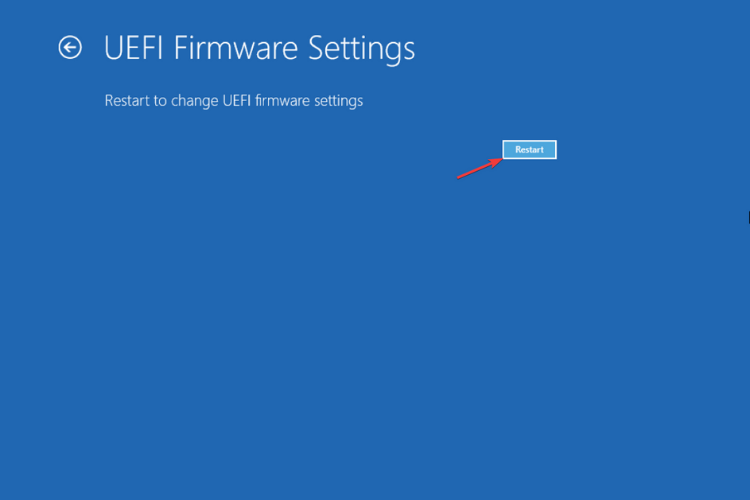
2、将 Legacy BIOS 更改为 UEFI 自定义
您的系统现在将重新启动,当它重新启动时,您将进入 BIOS/UEFI 设置屏幕。
要修改这些设置,您必须首先将 PC 的启动模式从 Legacy BIOS(也称为 CSM 模式)更改为 UEFI BIOS(也称为用户模式)。请记住,引导菜单可能因一台 PC 与另一台 PC 不同。
使用屏幕上的相应键进入BIOS 设置。
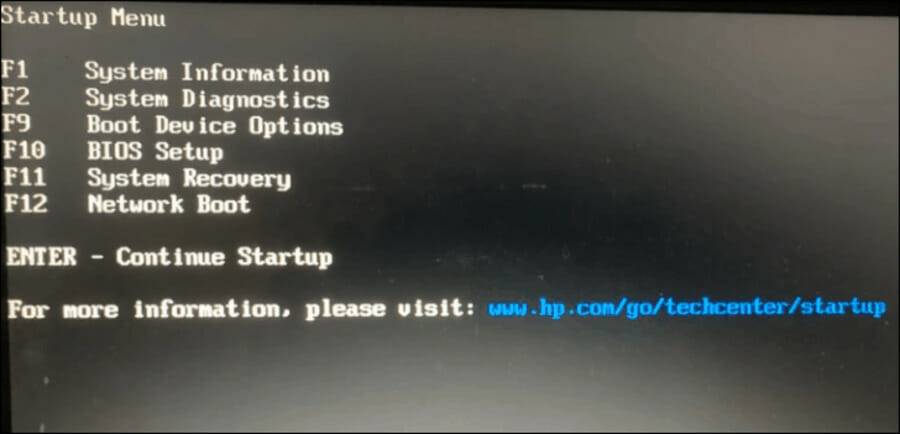
寻找安全启动选项。在大多数情况下,它将位于“启动”或“安全”选项卡下,但位置会根据您的 PC 发生变化。
将BIOS从Legacy更改为UEFI。
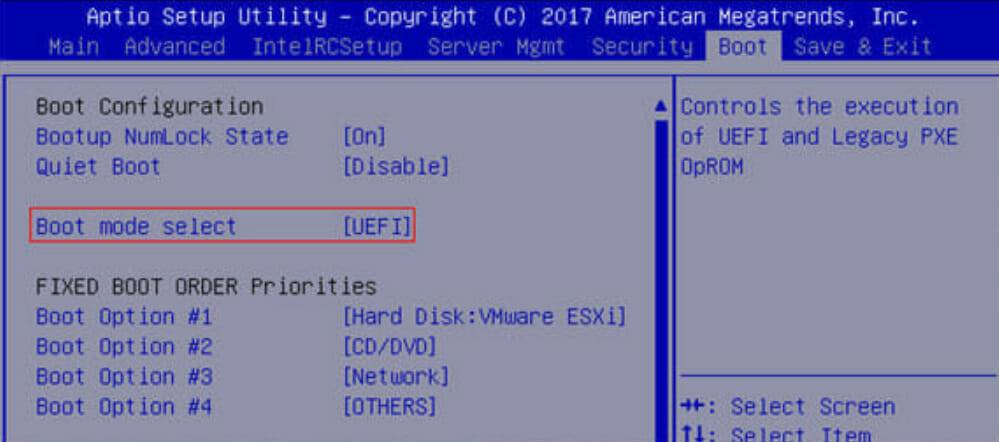
在用户模式下启用安全启动(UEFI)。
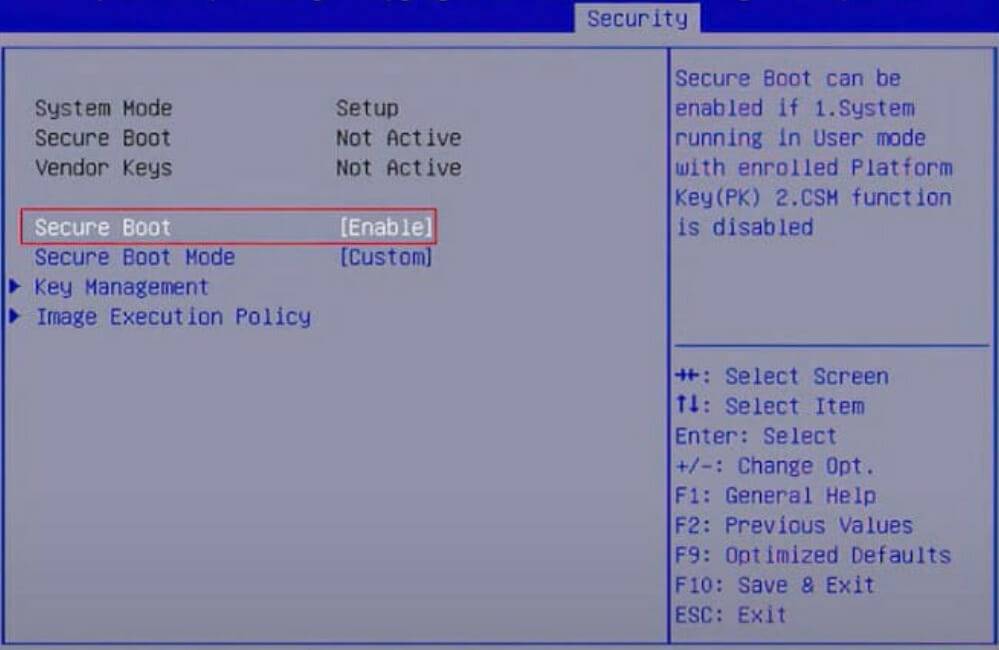
按屏幕上的Save and exit corespondent 键,您就完成了。
更改设置后,重新启动计算机。这将在您的 PC 上重新启用安全启动,并且支持的值应出现在系统信息中。
以上就是小编给大家分享的Win11在用户模式下启用安全启动的教程,想要了解更多内容,请关注dwsu.cn,小编会持续为大家更新更多相关攻略。

 微信扫一扫
微信扫一扫