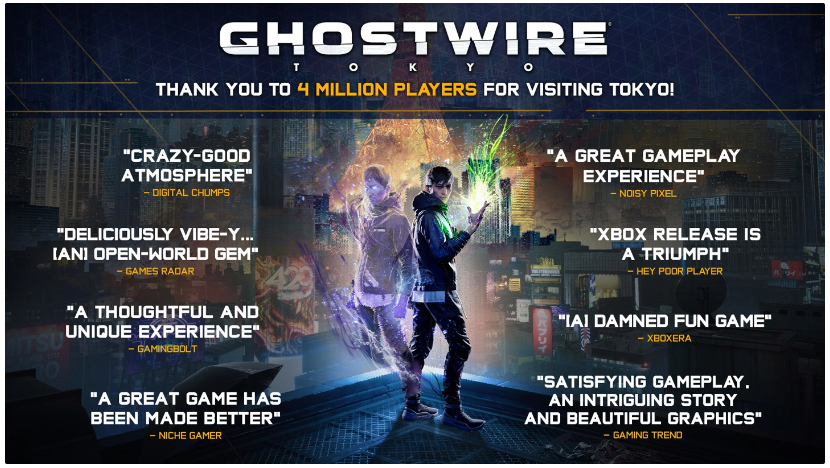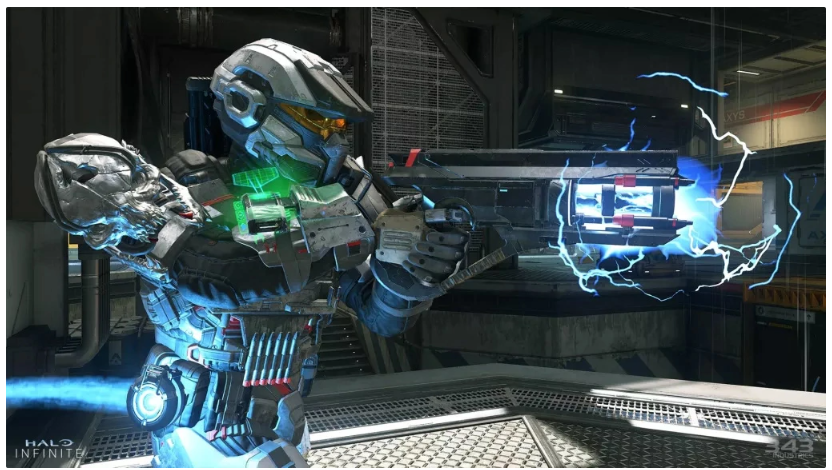文件共享是企业或团队经常需要用到的功能,可以大大提高工作效率和沟通效率。但是很多用户在升级Win11系统后不知道如何设置共享文件夹,本期小编为大家带来了Win11设置Guest共享访问文件夹教程,想了解的小伙伴快来看看吧。

小编推荐:>>电脑常用工具合集<<
Win11设置Guest共享访问文件夹教程:
1、首先,按 Win + X 组合键,或右键点击任务栏底部的Windows 徽标,在打开的隐藏菜单项中,选择运行;
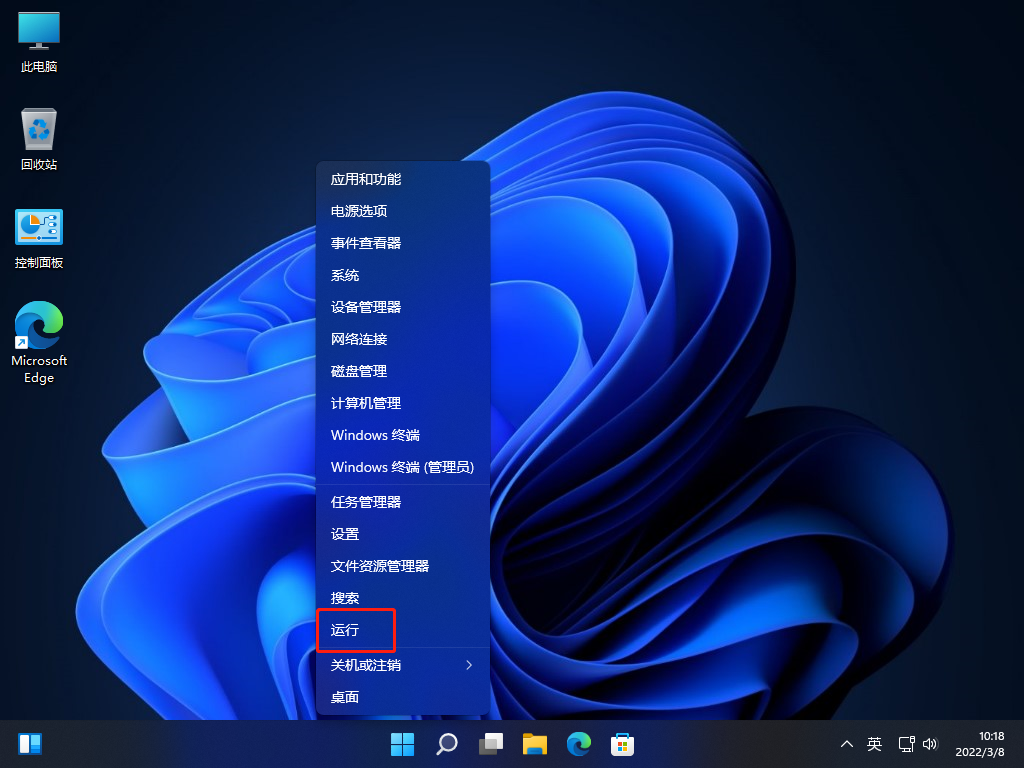
2、运行窗口,输入 compmgmt.msc 命令,按确定或回车,可以打开计算机管理;
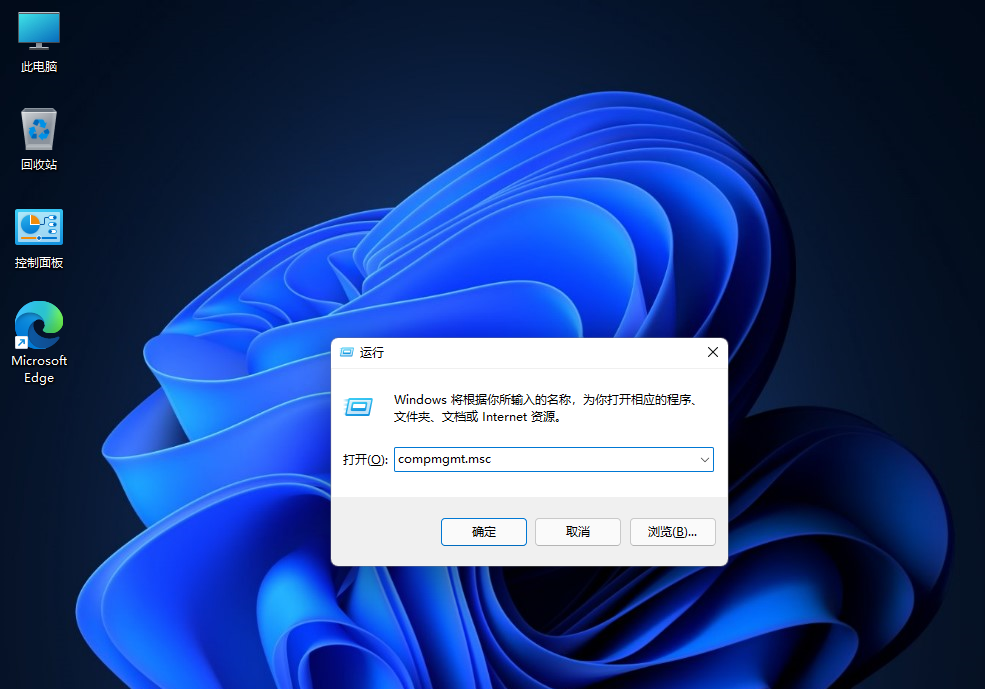
3、计算机管理窗口,左侧点击展开本地用户和组,再选择用户,右侧找到并双击打开Guest;
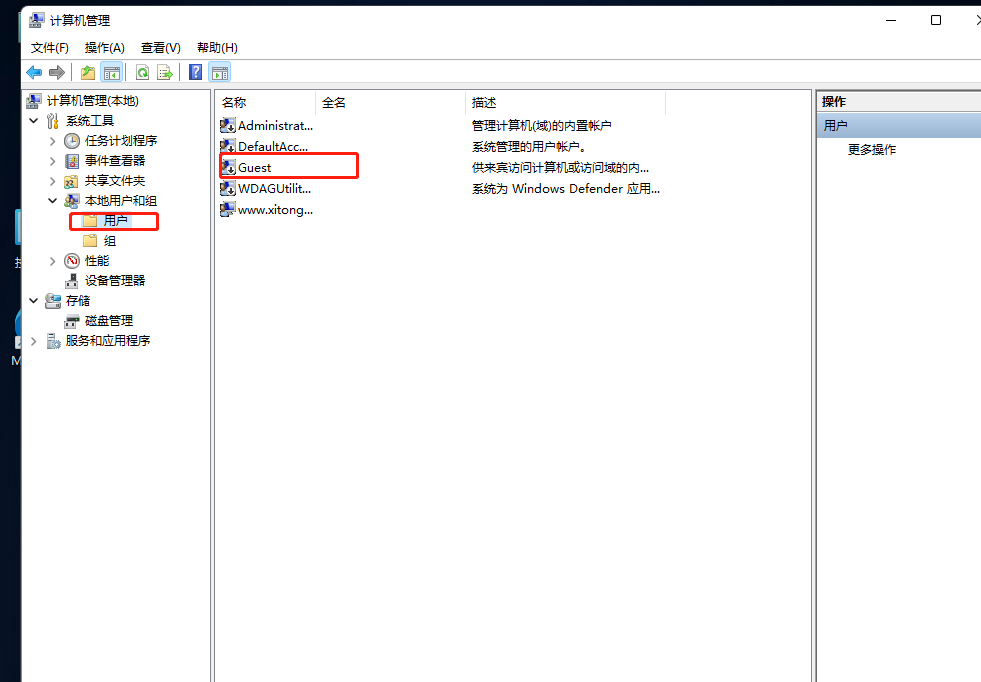
4、勾选用户不能更改密码、密码永不过期和账户已禁用,再点击下方的确定;
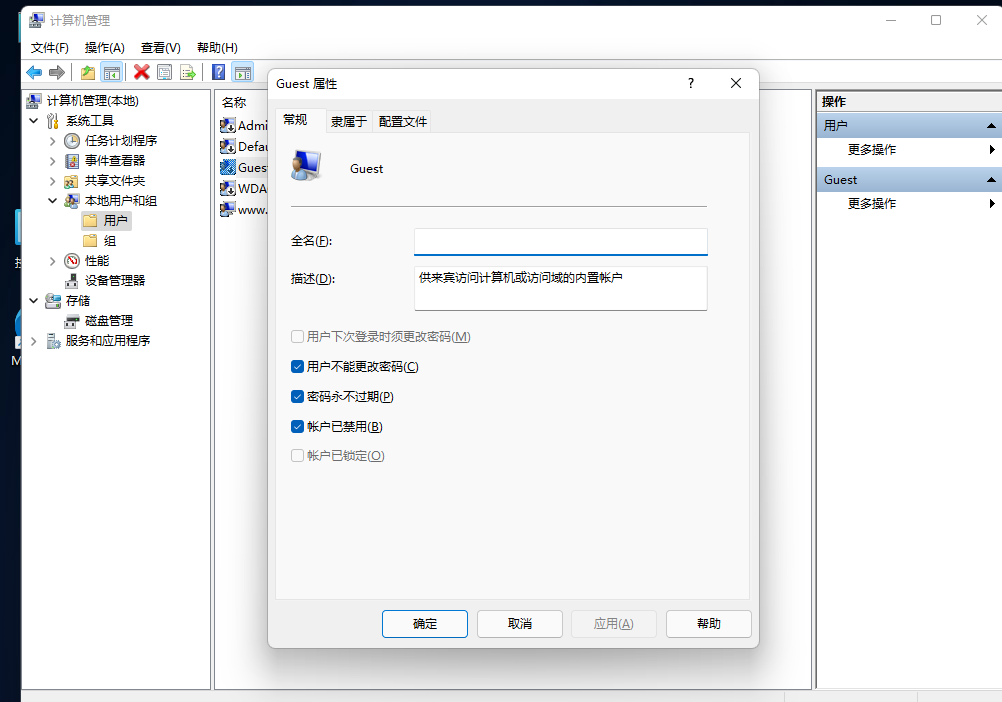
5、接着,找到想要分享的文件夹,在打开的菜单项中,选择属性;
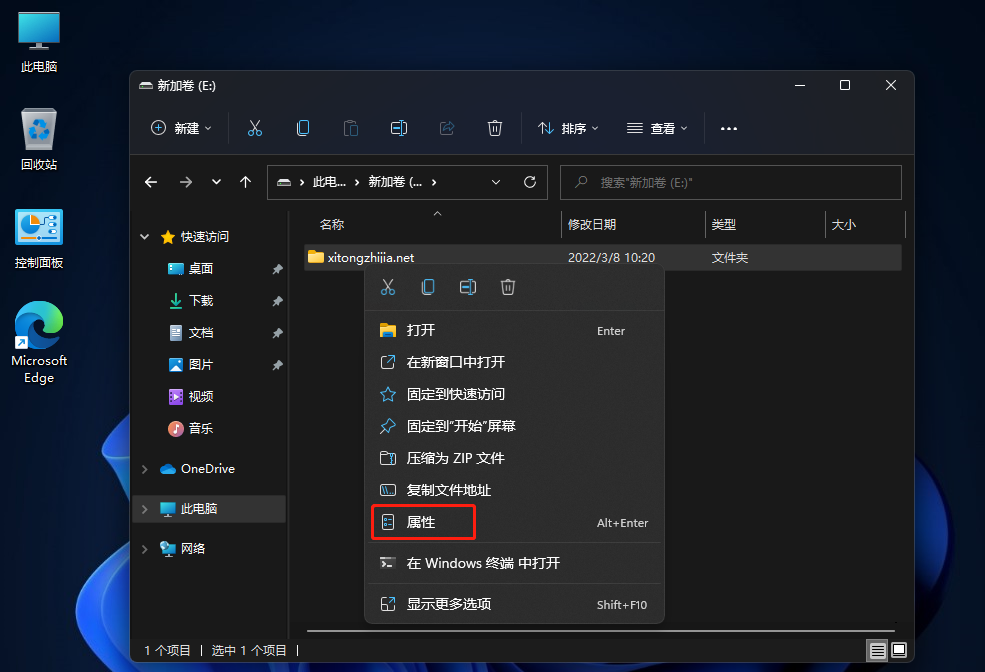
6、文件夹属性窗口,点击共享选项卡,再点击共享;
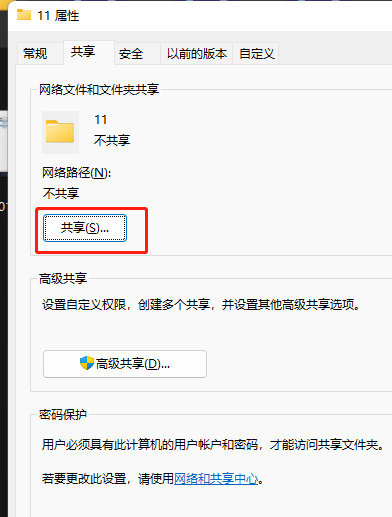
7、接着,输入 guest ,并点击添加;
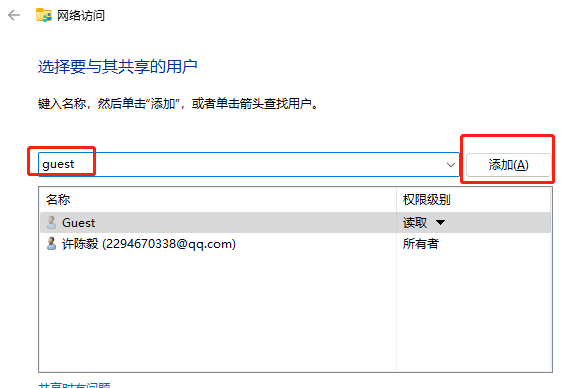
8、添加完成后,将Guest权限,改为读取/写入;
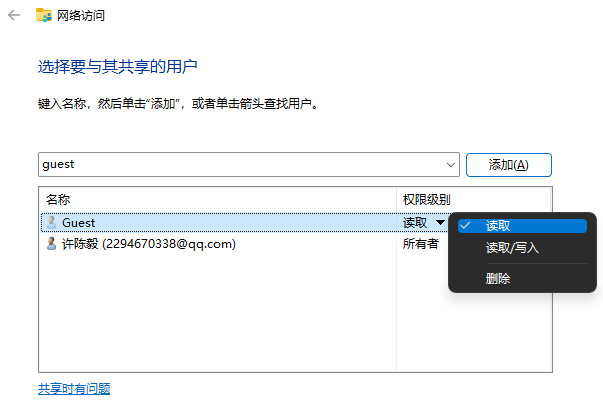
9、更改完成后,点击其中的高级共享,并勾选共享此文件夹即可;
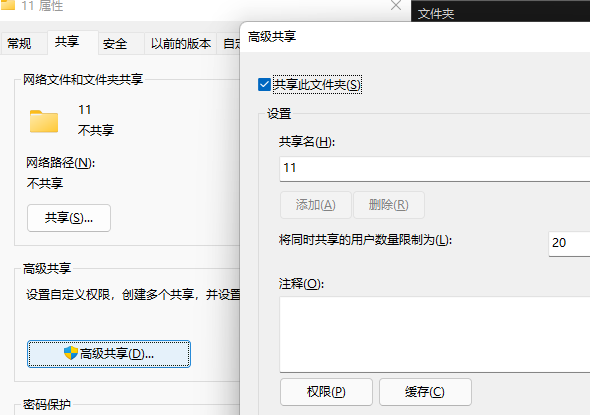
一般Guest账户可以直接使用。
以上就是小编给大家分享的Win11设置Guest共享访问文件夹教程,想要了解更多内容,请关注dwsu.cn,小编会持续为大家更新更多相关攻略。

 微信扫一扫
微信扫一扫