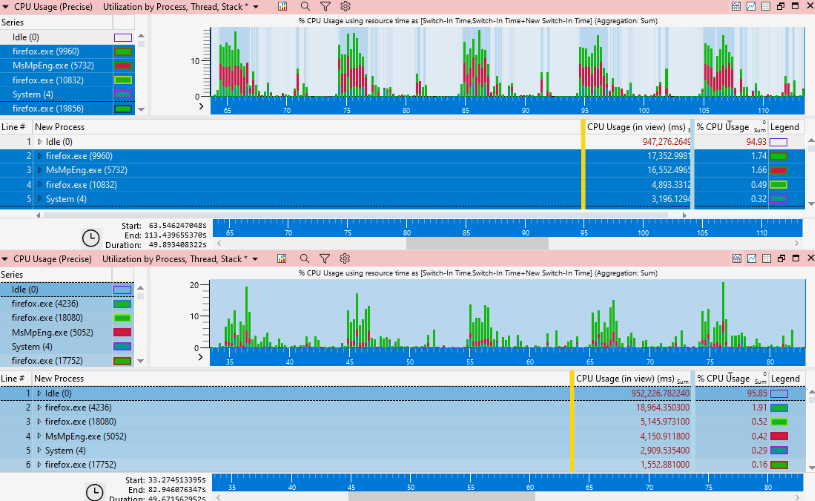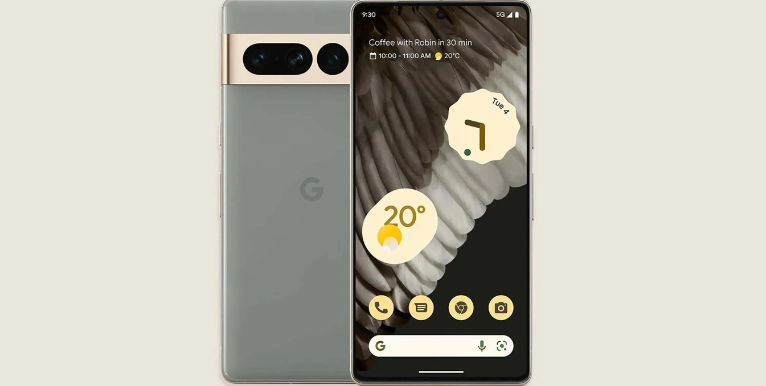很多用户在使用电脑的时候为了保证信息安全会选择把硬盘加密,那么Win11系统怎么设置硬盘加密呢?很多用户都不是很清楚,今天小编就来给大家分享一下Win11设置硬盘加密的方法,有需要的小伙伴快来看看吧。
相关教程:>>Win11找回照片查看器的方法<<

Win11设置硬盘加密的方法
1、首先,按键盘上的【 Win + S 】组合键,或点击底部任务栏上的【搜索图标】,然后搜索控制面板,【打开】系统给出的最佳匹配控制面板应用;
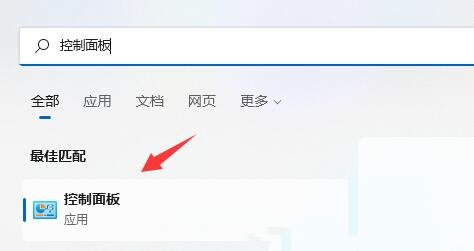
2、接着,将右上角查看方式,改为【大图标】;
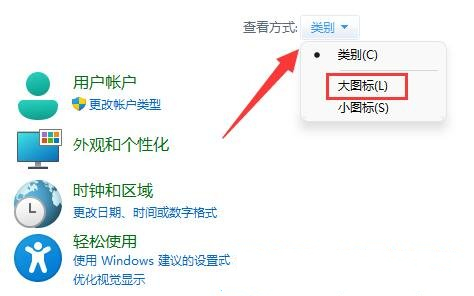
3、找到并点击打开其中的【BitLocker 驱动器加密】;
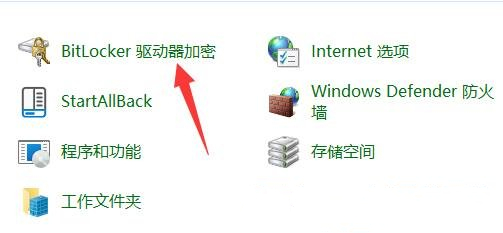
4、BitLocker 驱动器加密(通过使用 BitLocker 保护驱动器,可帮助保护你的文件和文件夹免受未经授权的访问)打开后,在下方找到想要加密的分区,点击【启用 BitLocker】;
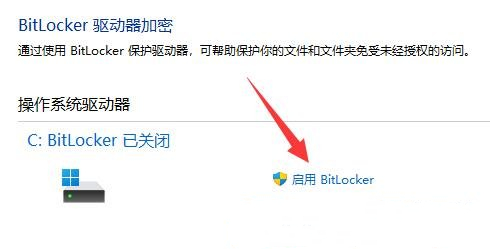
5、选择希望解锁此驱动器的方式,这里【勾选使用密码解锁驱动器】;
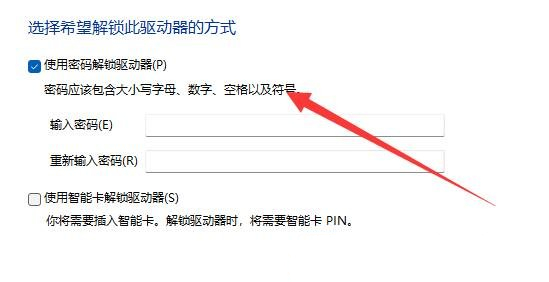
6、已保存恢复密钥,如果你忘记密码或者丢失智能卡,可以使用恢复密钥访问驱动器。选择保存的方式,这里选择【保存到文件】;
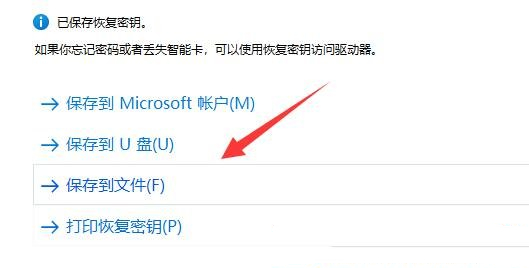
7、选择要加密的驱动器空间大小,这里选择【仅加密已用磁盘空间(最适合于新电脑或新驱动器,且速度较快)】;
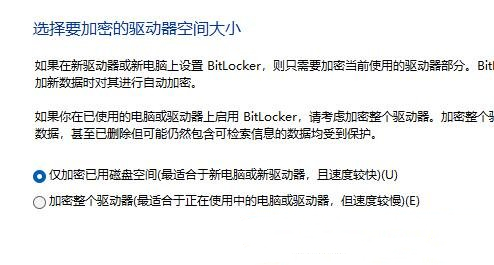
8、选择要使用的加密模式,这里选择【新加密模式(最适合用于此设备上的固定驱动器)】;
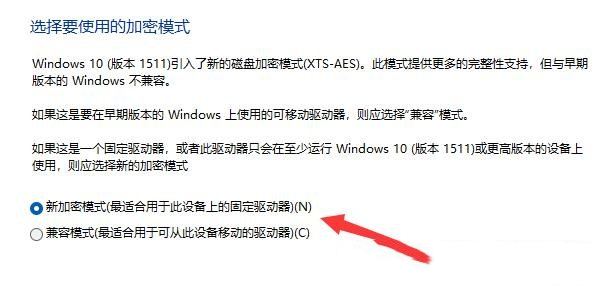
9、最后,点击【开始加密】,等待加密完成就可以了,分区越大加密速度越慢。
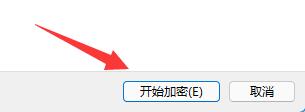
以上就是小编给大家分享的Win11设置硬盘加密的方法,想要了解更多内容,请关注dwsu.cn,小编会持续为大家更新更多相关攻略。

 微信扫一扫
微信扫一扫