我们在使用电脑时有时需要截图,但截图操作过程比较复杂的。那有的小伙伴就问了:“有没有比较简单的截屏方法?”当然有!小编今天就为大家整理了关于win10截屏快捷键的相关介绍。感兴趣的朋友快来看一看吧。

win10截屏快捷键相关介绍:
截屏按键:台式机键盘是Print Screen,笔记本电脑键盘是Prt Sc SysRq按键。
截图工具:win10自带有截图工具,cortana搜索“截图工具”即可打开。
一、截取全屏,自动保存组合键
1、台式机是【Win+Print Screen】组合快捷键,笔记本是【Win+Prt Sc SysRq】
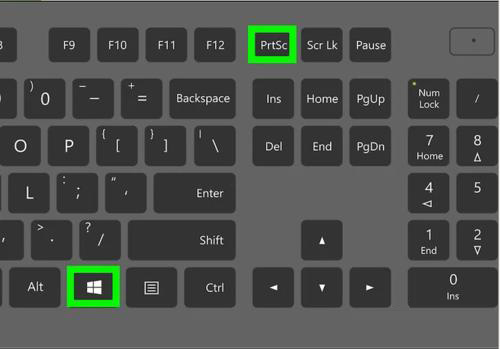
2、这时候屏幕会闪动一下,说明已经截屏完成了,并且保持了截屏资源,你可以在此电脑—图片—屏幕截图中来找到。
3、绝对路径是在C:Users你的帐户名PicturesScreenshots。
二、截取全屏,不自动保存
1、直接选择Print Screen或Prt Sc SysRq按键,也能进行全屏截取,但是不会保持到本地资源中,只会保留到剪贴板中。

2、你可以通过画图功能来进行查看,直接通过左下角的搜索栏目,输入【画图】点击打开即可。
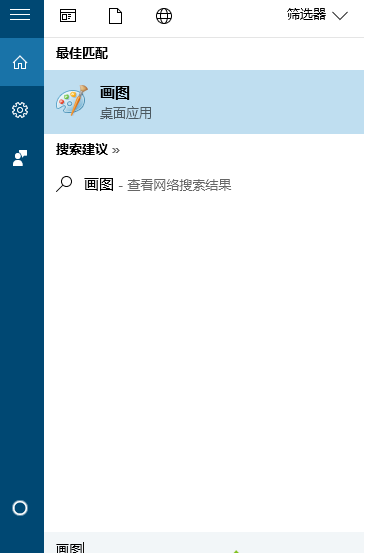
3、按下Ctrl+V粘贴到画图工具中,然后在点击文件—另存为就可以进行保存了。
三、截取活动窗口,不自动保存
1、点击要截取的活动窗口,比如浏览器,同时按住Alt+Print Screen,此时保存到剪贴板;
2、同样的打开“画图”工具,或者Word文档,按Ctrl+V粘贴,再自行保存。
以上就是小编给大家分享的win10截屏快捷键相关介绍,想要了解更多内容,请关注dwsu.cn,小编会持续为大家更新更多相关攻略。

 微信扫一扫
微信扫一扫 


