在使用windows10系统的时候可能有某些不当的操作导致当前系统使用存在一些问题,因此有用户可能想要直接重装系统,那么怎么在电脑上直接重装系统呢?下面小编就给大家带来了直接在硬盘上重装windows10纯净版系统的操作方法,一起来了解一下吧。

硬盘安装Win10系统教程
注意:在安装系统之前建议小伙伴们先将电脑上的数据保存,防止数据丢失。
1、首先我们需要先将自己要安装的系统iso镜像下载下来,然后再使用解压软件将其解压
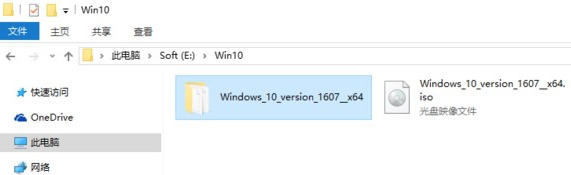
2、接着在解压的文件夹中找到并双击运行【setup.exe】程序
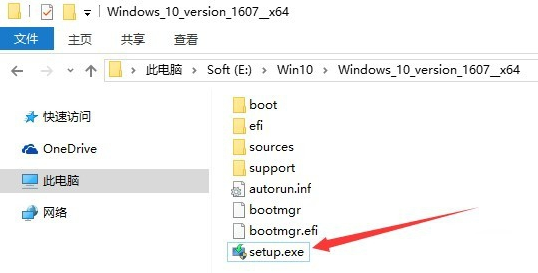
3、在安装界面中先选择语言和国家,一般默认选项就可以了,点击【下一步】
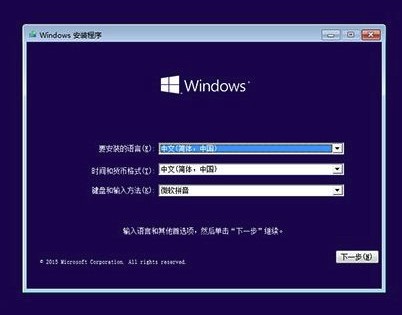
4、接着点击【现在安装】进入下一步操作
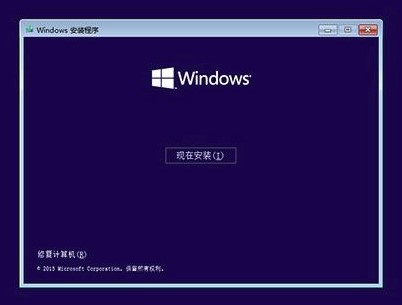
5、在这里需要输入产品密钥,如果没有的用户可以直接点击【跳过】
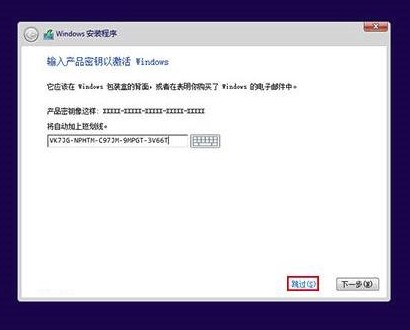
6、然后选择自己想要安装的系统版本,再点击【下一步】
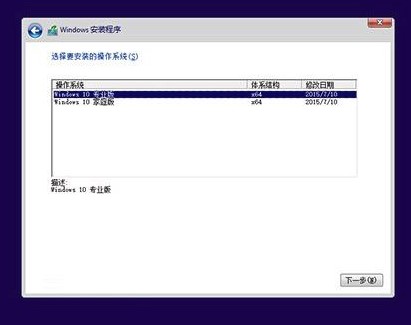
7、选择接受许可协议,然后点击【下一步】
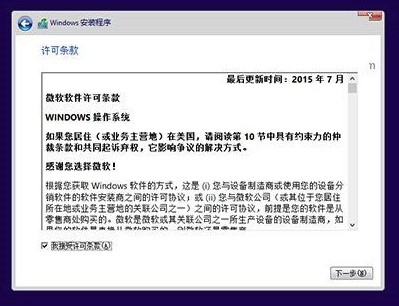
8、将安装方法设置成【自定义】,然后敲回车进入下一步
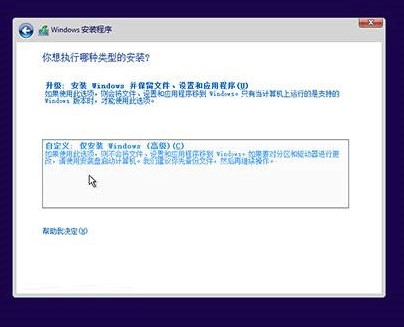
9、接着就是选择好之前的系统分区(一般是C盘),然后点击【下一步】
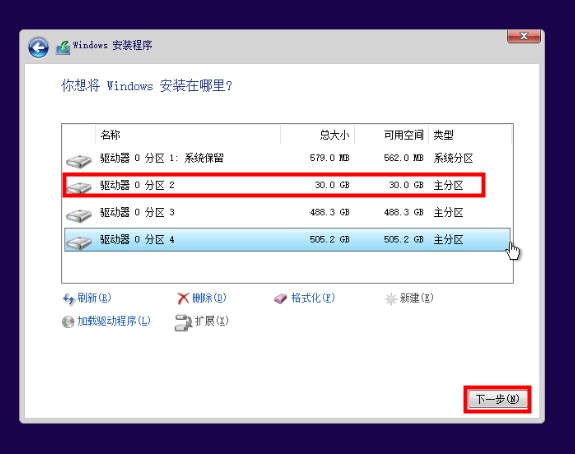
10、接下来就是耐心等待系统安装重启就可以了,重启的过程可能比较慢,需要耐心等待
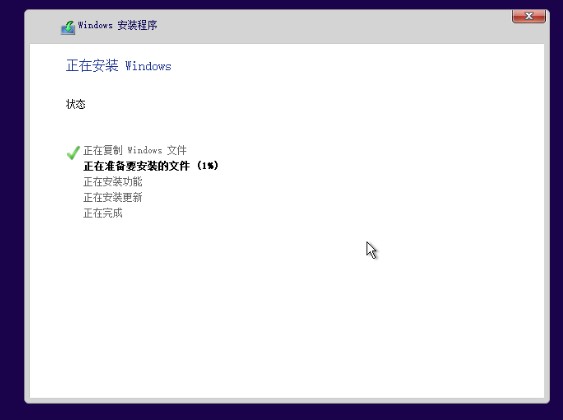
11、最后重启完成后可能需要对电脑进行一些操作设置后进入桌面就表示安装完成了
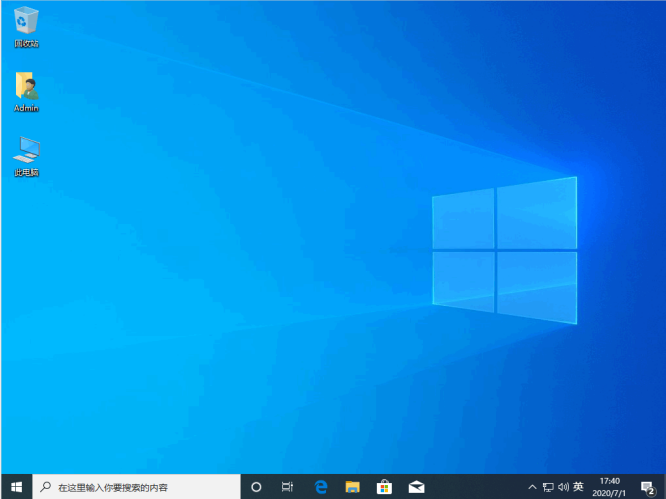
以上就是小编给大家分享的硬盘安装Win10系统教程的全部内容,想要了解更多系统有关资讯,请关注dwsu.cn,小编会持续为大家更新更多相关攻略。

 微信扫一扫
微信扫一扫 


