Win10系统鼠标放到任务栏就转圈圈怎么解决呢?最近有很多小伙伴在使用Win10系统的电脑时,会遇到鼠标一放到任务栏就转圈圈的情况,下面就让小编给大家带来Win10系统鼠标放到任务栏就转圈圈的解决方法。
相关教程:>>Win10麦克风属性没有增强解决方法<<

Win10系统鼠标放到任务栏就转圈圈的解决方法如下:
方法一:
1、长按电脑电源键重启电脑,看看重启后能不能解决。
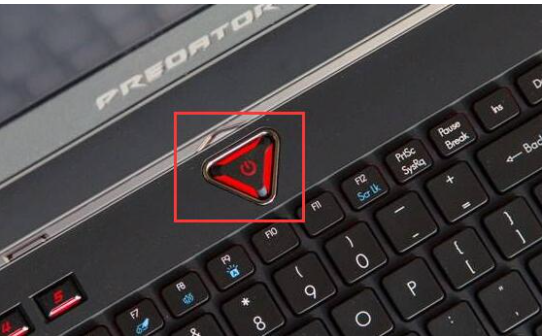
方法二:
1、按下键盘“ctrl+shfit+esc”组合键打开任务管理器。
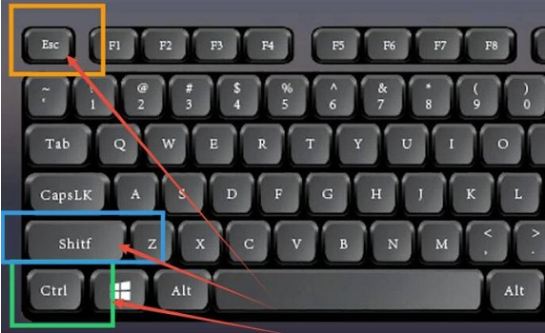
2、打开后,右键“Windows资源管理器”,点击“重新启动”即可。
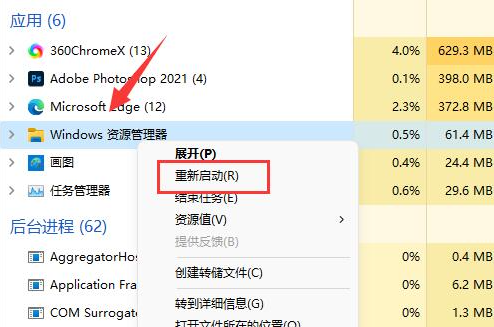
方法三:
1、使用上面的方法打开“任务管理器”。
2、打开后,点击左上角“文件”,点击“运行新任务”。
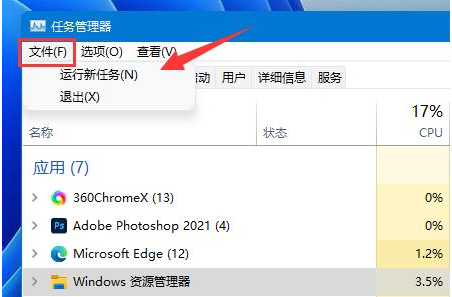
3、接着勾选“以系统管理权限创建此任务”,输入“powershell”,回车打开。
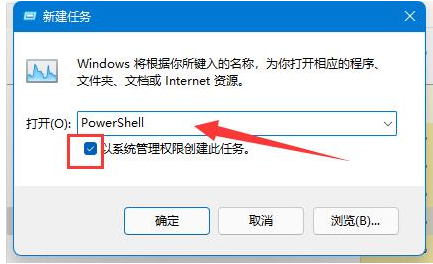
4、最后在其中输入“Get-AppXPackage -AllUsers | Foreach {Add-AppxPackage -DisableDevelopmentMode -Register “$($_.InstallLocation)\AppXManifest.xml”}”回车确定即可。
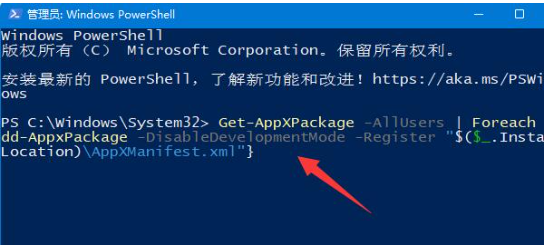
以上就是小编给大家分享的Win10系统鼠标放到任务栏就转圈圈的解决方法,想要了解更多内容,请关注dwsu.cn,小编会持续为大家更新更多相关攻略。

 微信扫一扫
微信扫一扫 


