Win10系统是一款稳定流畅的操作系统,这个系统有多个版本,其中很多用户都会选择家庭版,但是有些用户在使用家庭版的时候遇到了远程桌面连接不上,那么如何才能解决呢?相信大家都是比较好奇的,下面就一起来看看详细介绍吧。

Win10家庭版远程桌面连接不上解决方法介绍
1、首先点击左下角开始,然后打开“控制面板”。
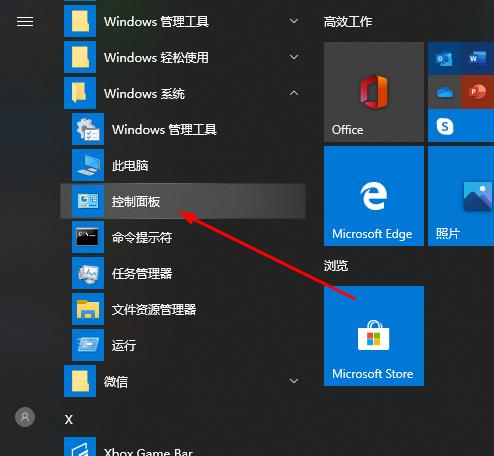
2、然后点击“系统”。
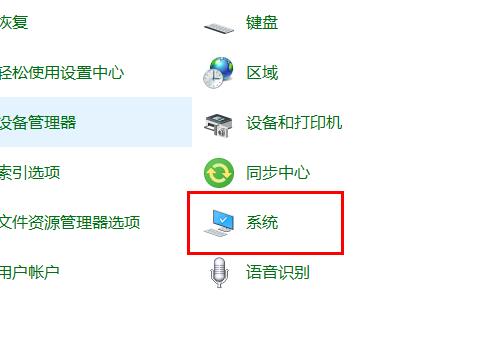
3、再选择“远程设置”。
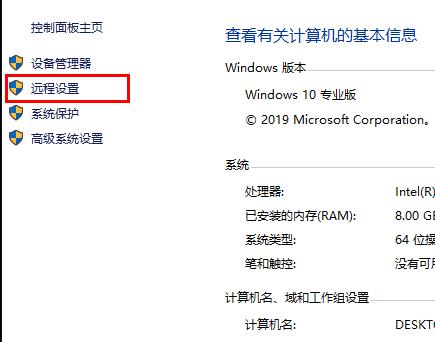
4、点击“远程”勾选“允许远程连接到此计算机”点击“确定”。
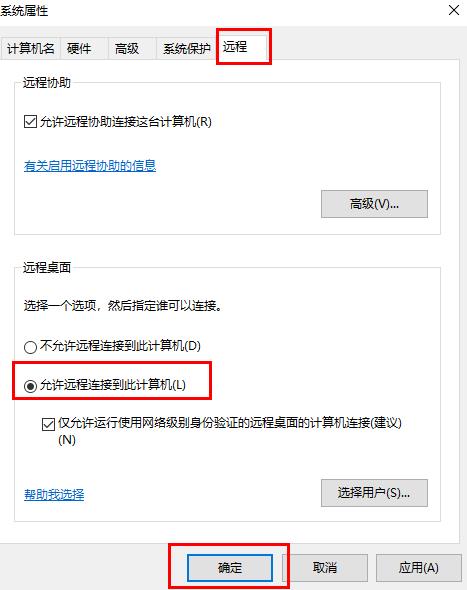
5、按下“win+R”打开“运行”输入 cmd。
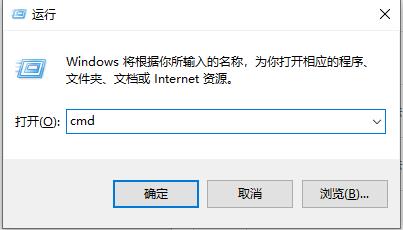
6、输入 “ipconfig”命令 找到自己电脑的IP地址。
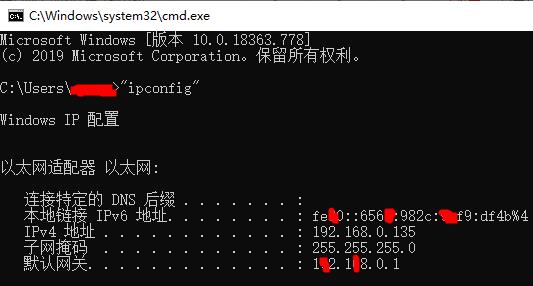
7、在另一台电脑上按下“Win+R”输入“mstsc”打开远程连接界面。
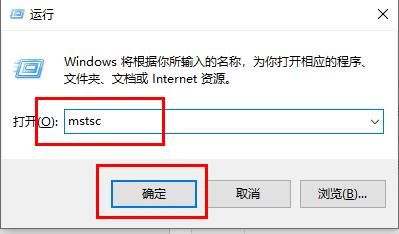
8、输入账号和密码即可登陆成功。
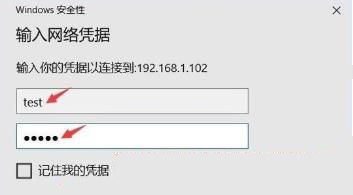
小编推荐:>>电脑常用工具合集<<
以上就是小编给大家分享的Win10家庭版远程桌面连接不上解决方法介绍,想要了解更多内容,请关注dwsu.cn,小编会持续为大家更新更多相关攻略。

 微信扫一扫
微信扫一扫 


