Win10系统有一个双屏幕操作的功能非常好用,可以很好地提升工作效率,不过很多用户还不知道怎么设置,今天小编就来给大家分享一下Win10系统设置双屏幕操作的教程,有需要的小伙伴快来看看吧,希望能帮到你们。
相关教程:>>Win10电脑查看电源多少W教程<<

Win10设置双屏幕操作教程
1、桌面空白处右击,选择显示设置。
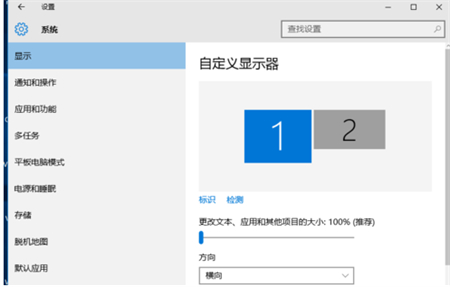
2、先点击标识,标识出两个显示器。
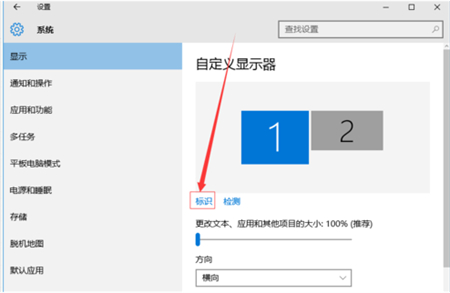
3、选择你需要当主显示器的那个图标,勾选使之成为我的主显示器,点击应用。这样这个显示器就成为了你的主显示器了。
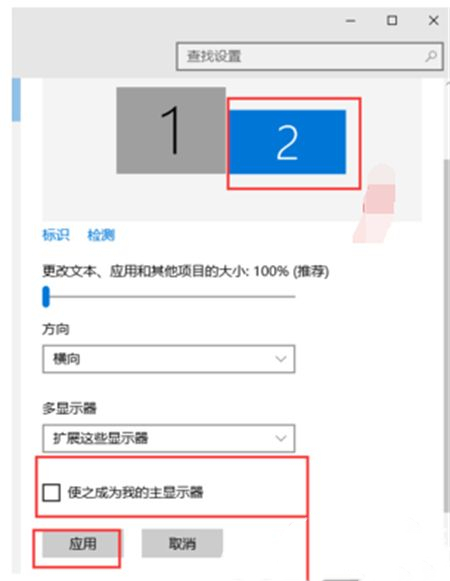
4、多显示器那边选择扩展这些显示器。点击应用。
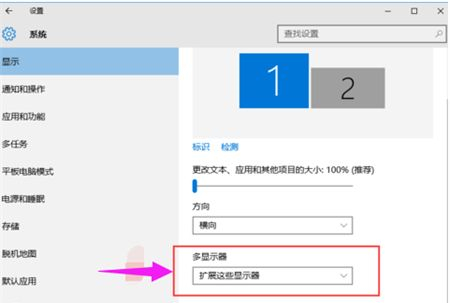
5、点击显示器1,不松手,拖动位置,就可以把显示器1拖动到显示器2的上面,下面,左面,右面 ,具体拖动到哪里就看你的心情和需求了。
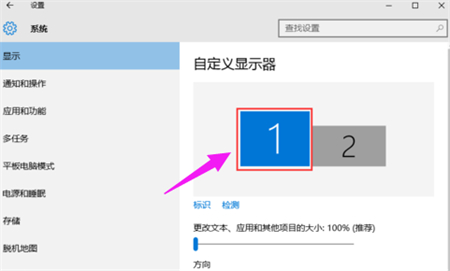
6、分别选择显示器1和显示器2,点击高级显示设置。
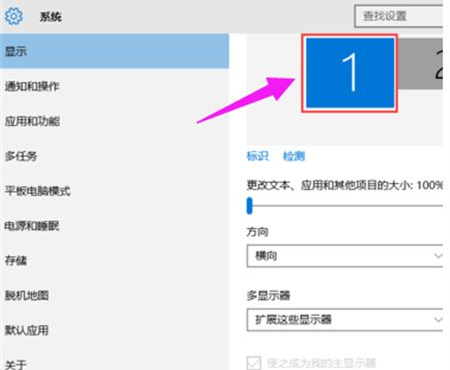
7、每个显示器的分辨率可以在这里调。
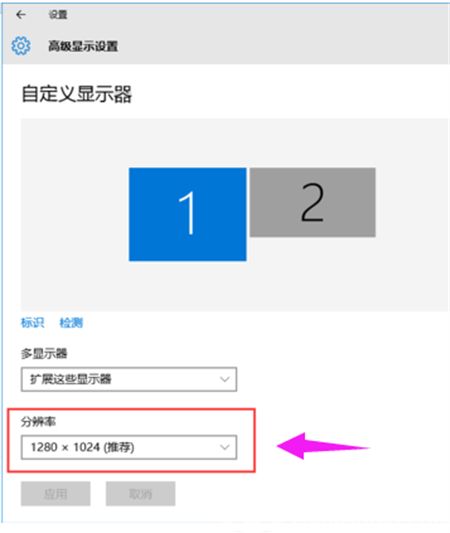
以上就是小编给大家分享的Win10设置双屏幕操作教程,想要了解更多内容,请关注dwsu.cn,小编会持续为大家更新更多相关攻略。

 微信扫一扫
微信扫一扫 


