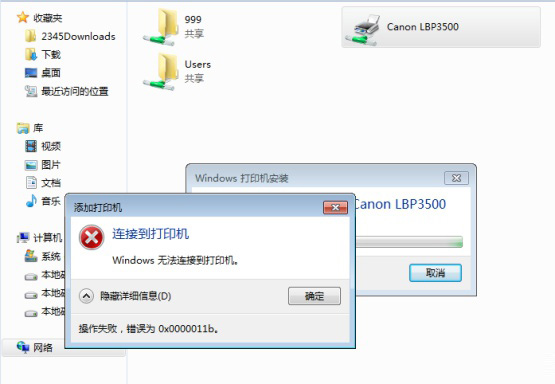最近有一些小伙伴反应自己在下载东西的时候没注意,系统默认下载进了C盘,导致C盘快满了,想知道Win10怎么转移C盘文件,那么下面就让小编告诉大家Win10转移C盘文件教程,请大家一起来看看吧。
相关教程:>>Win10系统连接共享打印机教程<<

Win10转移C盘文件教程如下:
1、打开电脑,在键盘中点按快捷键【Windows+I】,进入Windows设置面板,点击【系统】选项。
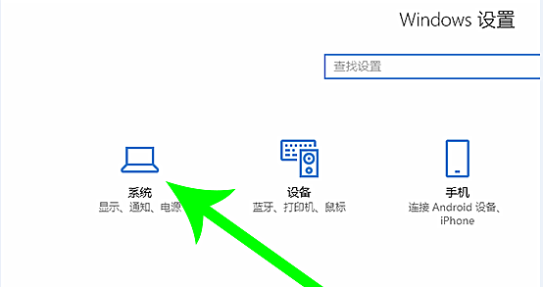
2、跳转至以下界面,如图,在左侧栏点击【存储】,进入存储界面,选择C盘。
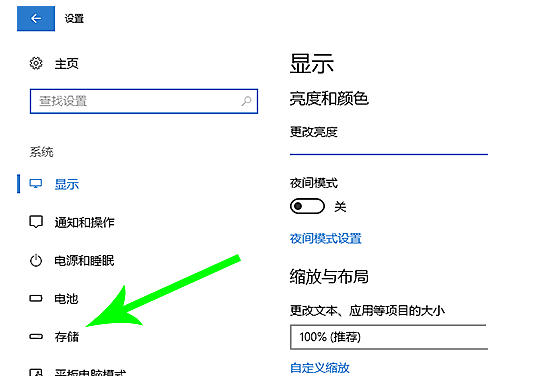
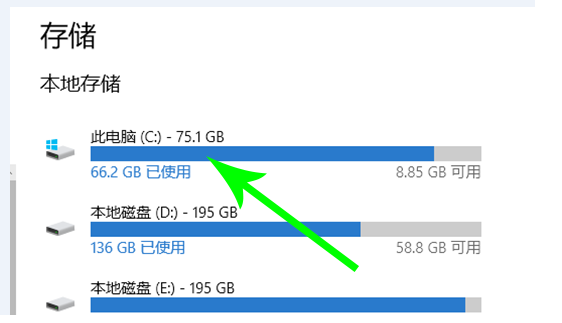
3、鼠标双击C盘,打开界面,如图,你可以看到存储状况,这里点击【应用和游戏】项目。
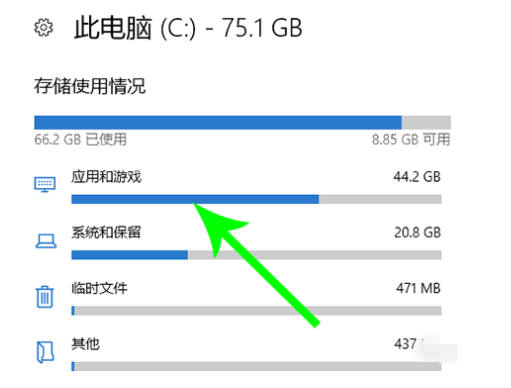
4、进入【应用和游戏】界面,在列表中查找文件,使用鼠标点击,选择【移动】。
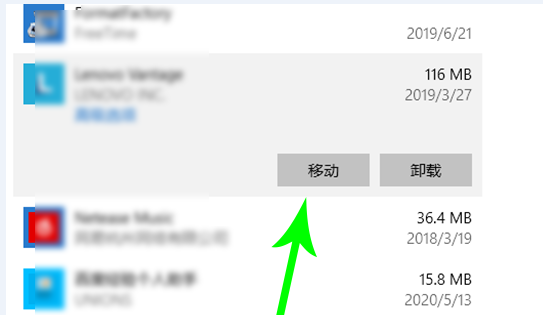
5、出现弹窗,如图,设置目标驱动器,点击【移动】,系统就会将该文件移走,操作需要时间,请等待。
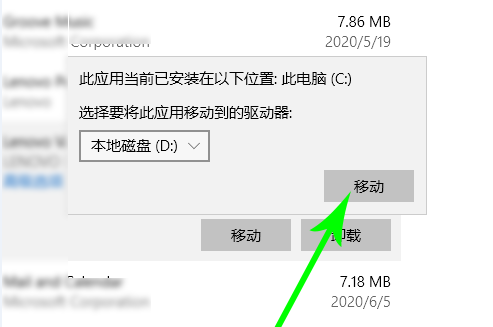
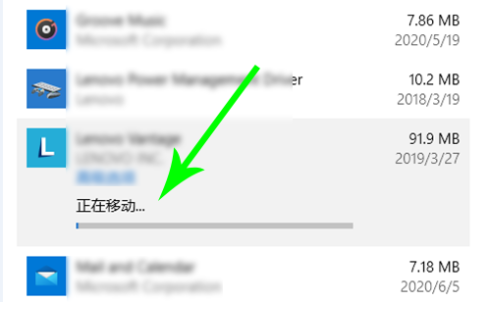
不是所有文件都支持移动,大家可以通过依次点击的方式进行查看可移动文件哦。
以上就是小编给大家分享的Win10怎么转移C盘文件的解决方法,想要了解更多内容,请关注dwsu.cn,小编会持续为大家更新更多相关攻略。

 微信扫一扫
微信扫一扫