win10系统自带的自适应亮度功能可以根据光线调整屏幕亮度,达到保护视力的效果,不需要手动操作,十分方便。但很多小伙伴不清楚启用自适应亮度的具体操作方法。今天小编为大家整理了Win10启用自适应亮度选项教程。感兴趣的小伙伴快来看看吧。

Win10启用自适应亮度教程:
1、点击开始菜单,点击“控制面板”。
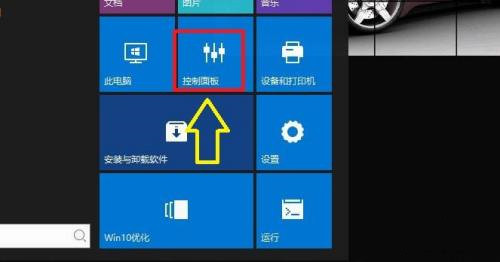
2、在“控制面板”窗口中,点击“电源选项”。

3、在“电源选项”窗口中,点击“更改计划设置”。
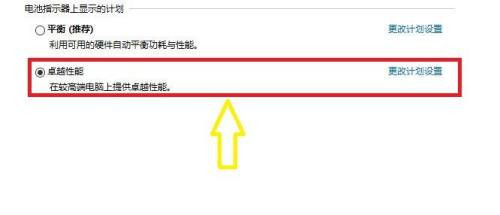
4、在“更改计划设置”窗口中,点击“更改高级电源设置”。
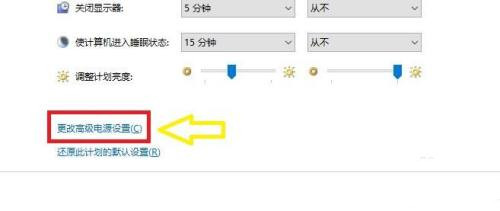
5、在“更改高级电源设置”窗口中,找到“启用自适应亮度”点击前面“+”。
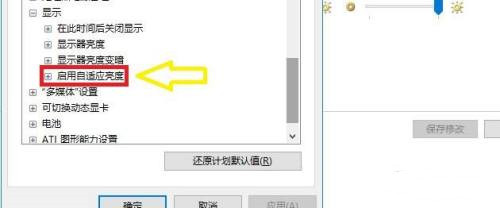
6、此时,“使用电池”和“接通电源”都处于关闭状态。
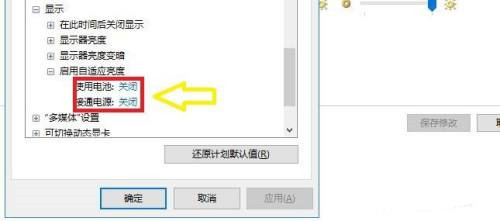
7、将“使用电池”和“接通电源”更改为“启用”,如图所示,然后点击“应用”,再点击“确定”即可。
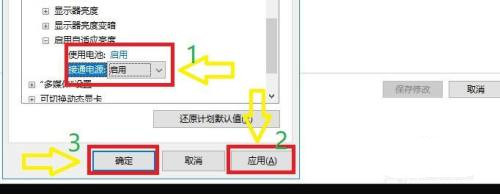
小编推荐下载:
电脑常用工具合集(点击查看):相信每个用户在使用电脑的时候都会遇到一些问题,这时我们就需要解决问题的电脑工具,那么网络上有那么多电脑工具,究竟哪款比较好用呢?什么样的电脑工具适合我们下载备用呢?下面小编是给大家整理了电脑最好用的常用工具合集,有需要的用户快来下载吧!
以上就是小编给大家分享的Win10启用自适应亮度选项教程,想要了解更多内容,请关注dwsu.cn,小编会持续为大家更新更多相关攻略。

 微信扫一扫
微信扫一扫 


