最近有的win10用户反馈说自己点电脑输入锁屏密码之后一直停在开机页转圈圈不知道怎么回事,我们要是遇到这种情况的话应该怎么解决呢?下面小编就来为大家分享一下Win10输入开机密码却一直转圈圈解决办法,希望能帮到大家。

Win10输入开机密码却一直转圈圈解决办法
1、在开机界面重启三次后再次开机即可进入安全模式,点击“启用安全模式”。

2、随后点击左下角开始键,点击“设置”。
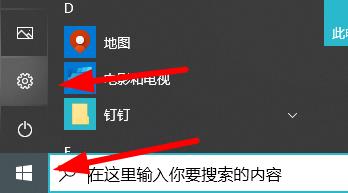
3、在windows设置中点击“应用”。
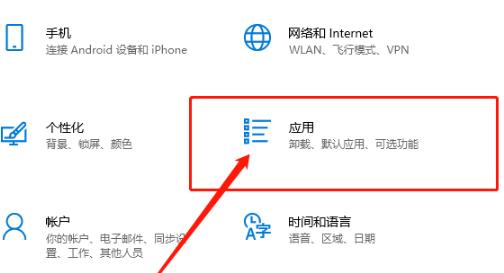
4、找到最下方相关设置中的“程序和功能”。
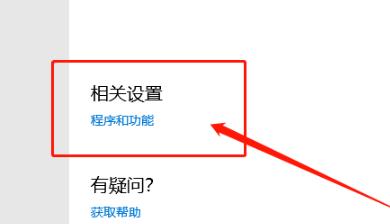
5、然后点击左侧的“查看已安装的更新”。
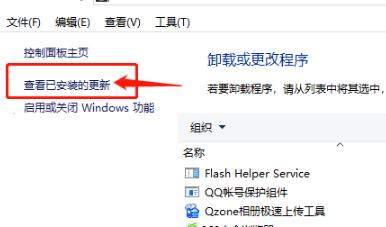
6、在这里能够查看更新信息,找到开机密码转圈的前一天时间更新了程序将其卸载即可。
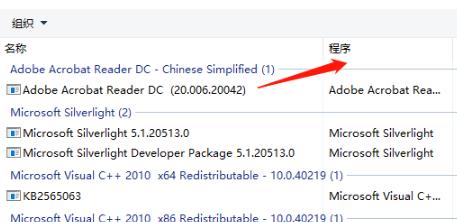
以上就是小编给大家分享的Win10输入开机密码却一直转圈圈解决办法,想要了解更多内容,请关注dwsu.cn,小编会持续为大家更新更多相关攻略。

 微信扫一扫
微信扫一扫 


