在使用windows11系统的时候有很多用户觉得任务栏太宽了,想要自行修改一下任务栏大小,但是找不到设置的方法,因此想知道该怎么修改任务栏宽度呢?接下来小编就带大家一起来看看win11系统任务栏宽度的调整方法。

Win11任务栏宽度调整方法
1、选择任务栏上的开始菜单并右击,在打开的界面中选择【运行】
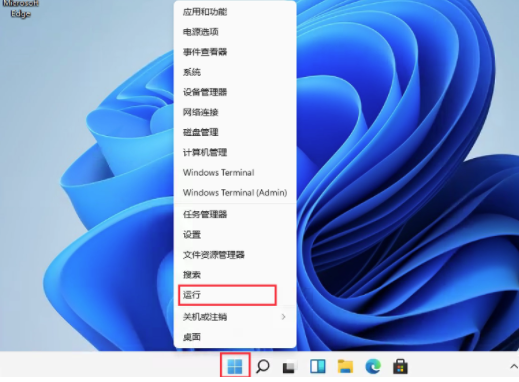
小编推荐:>>Win11常用工具合集<<
2、在打开的运行界面中输入【regedit】,再点击【确定】
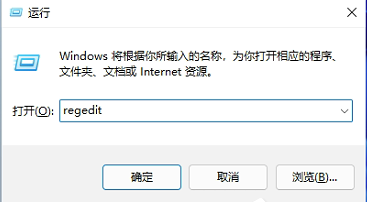
3、接着在【注册表编辑器】界面中按照【HKEY_CURRENT_USER\Software\Microsoft\ Windows\CurrentVersion\Explorer\Advanced\】路径展开
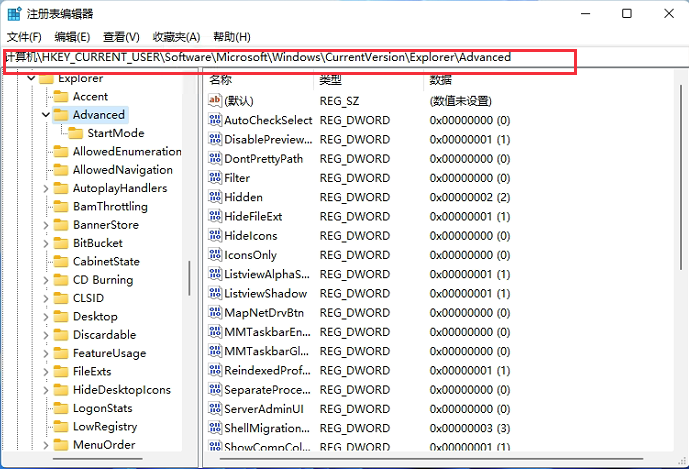
4、然后选择【Advanced】文件夹右击,在打开的菜单中选择【新建】,再选择【DWORD(32位值)】
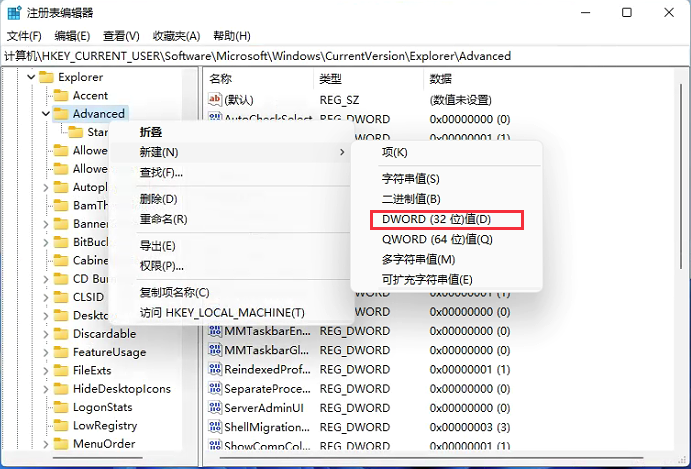
5、接着将新建的文件名称设置成【TaskbarSi】
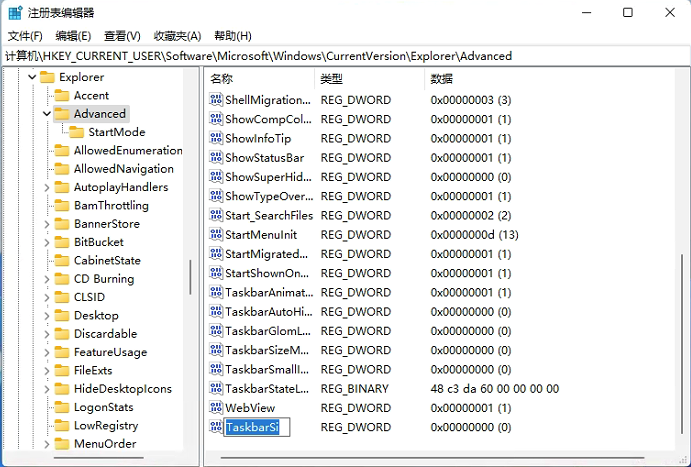
6、最后双击【TaskbarSi】打开,在界面中将数值数据设置成【0/1/2】,再点击【确定】保存修改即可
注意:其中【0】表示的是小任务栏,【1】表示的是中任务栏,【2】表示的是大任务栏。

以上就是小编给大家分享的Win11任务栏宽度调整方法的全部内容,想要了解更多内容,请关注dwsu.cn,小编会持续为大家更新更多相关攻略。

 微信扫一扫
微信扫一扫 


