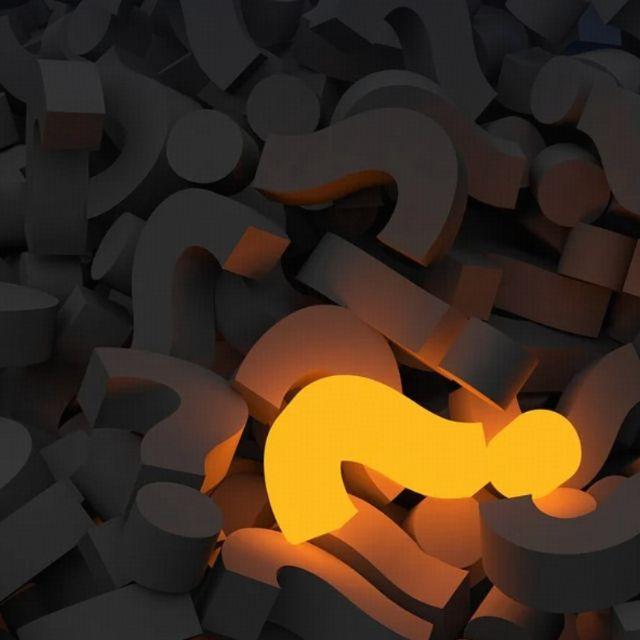打印机是计算机的输出设备之一,用于将计算机处理结果打印在相关介质上。现在电子商务家庭越来越离不开打印机了。想要打印东西就得连接电脑。但是如果只有一台打印机的话,要如何共享打印机到另外一台电脑呢?下面小编就给大家带来具体的操作步骤,一起来看看吧。

工具/原料
系统版本:windows10系统
品牌型号:戴尔灵越7400
如何共享打印机到另外一台电脑
1、首先我们需要设置已经完成安装的第一台电脑,命名为A。打开A电脑的“开始”菜单,在其中的“windows系统”中找到“控制面板”并打开。

2、在控制面板中将“查看方式”改为“小图标”,然后选择“设备和打印机”。

3、之后选择当前已经连接的打印机,右键该打印机,选择“打印机属性”。

4、在新跳出的选项中选择“共享”这个选项卡,之后点击“更改共享选项”。

5、接下来勾选“共享这台打印机”,并点击“确定”按钮。

6、选择电脑右下角的网络连接图标,点击“打开网络和Internet设置”。

7、在新页面中选择“共享选项”,打开“来宾或公用”的下拉将“启用网络发现”以及“启用文件和打印机共享”全部勾选。


8、之后打开“所有网络的选项”,勾选“无密码保护的共享”,然后点击“保存更改”。

9、按下键盘上的“win+r”,打开电脑的运行功能,输入“cmd”,点击“确定”。

10、在跳转的页面输入“ipconfig”,查看“ipv4地址”数字并记录。

11、这时候打开需要共享的电脑B,按下电脑B键盘上的“win+r”,打开运行功能,输入“\\”和刚才电脑A的piv4地址,点击确定。

12、这时候被共享的打印机就出现了。右键点开打印机图标,选择“连接”。

13、连接成功以后,打印的时候选择之前共享的打印机就可以了。

总结:
1、首先我们需要设置已经完成安装的第一台电脑,命名为A。打开A电脑的“开始”菜单,在其中的“windows系统”中找到“控制面板”并打开。
2、在控制面板中将“查看方式”改为“小图标”,然后选择“设备和打印机”。
3、之后选择当前已经连接的打印机,右键该打印机,选择“打印机属性”。
4、在新跳出的选项中选择“共享”这个选项卡,之后点击“更改共享选项”。
5、接下来勾选“共享这台打印机”,并点击“确定”按钮。
6、选择电脑右下角的网络连接图标,点击“打开网络和Internet设置”。
7、在新页面中选择“共享选项”,打开“来宾或公用”的下拉将“启用网络发现”以及“启用文件和打印机共享”全部勾选。
8、之后打开“所有网络的选项”,勾选“无密码保护的共享”,然后点击“保存更改”。
9、按下键盘上的“win+r”,打开电脑的运行功能,输入“cmd”,点击“确定”。
10、在跳转的页面输入“ipconfig”,查看“ipv4地址”数字并记录。
11、这时候打开需要共享的电脑B,按下电脑B键盘上的“win+r”,打开运行功能,输入“\\”和刚才电脑A的piv4地址,点击确定。
12、这时候被共享的打印机就出现了。右键点开打印机图标,选择“连接”。
13、连接成功以后,打印的时候选择之前共享的打印机就可以了。
以上的全部内容就是系统城为大家提供的如何共享打印机到另外一台电脑的具体操作方法介绍啦~希望对大家有帮助~系统城感谢您的阅读!

 微信扫一扫
微信扫一扫